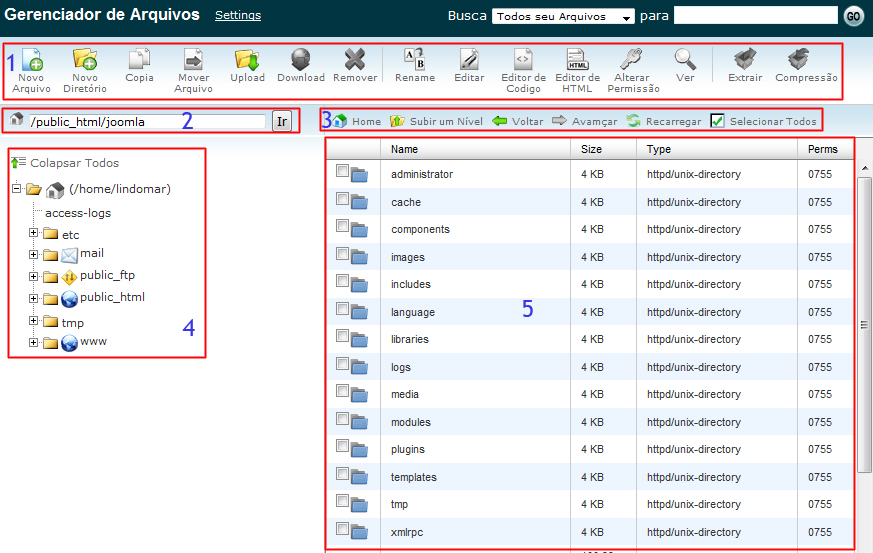Olá Pessoal!
Que bom que você está aqui lendo este novo artigo. Tenha a certeza de que você irá aprender muita coisa hoje, realmente um passo importante. Iremos falar sobre o cPanel, principalmente do seu gerenciamento de arquivos, que é feito de maneira diferente se comparado ao FileZilla e outros clientes FTP.
O cPanel, como já foi falado nos artigos anteriores, é o sistema responsável por gerenciar seu servidor de hospedagem e por isso é muito importante você aprender a usa-lo, pelo menos as funções mais importantes.
Ele permite criar e redirecionar e-mails, criar contas de FTP, atribuir proteções de diretórios, adicionar tarefas cron, gerenciar subdomínios, e muito mais. A lista completa você encontra no site oficial [4].
O cPanel é acessado via navegador web, geralmente utilizando a URL padrão ‘http://meudominio.com/cpanel’. Se o servidor de hospedagem que você contratou não possui o cPanel não precisa ficar triste, pois na maioria dos casos os sistemas gerenciadores de hospedagem funcionam do mesmo jeito que será explicado aqui.
Começando…
Faça o acesso ao cPanel digitando a URL enviada ao seu e-mail. Se tudo der certo, você verá a tela de login do sistema:
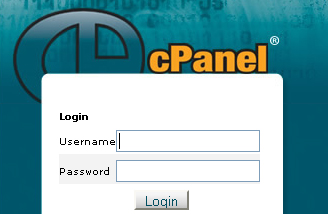
Em alguns casos essa tela é um pouco diferente:
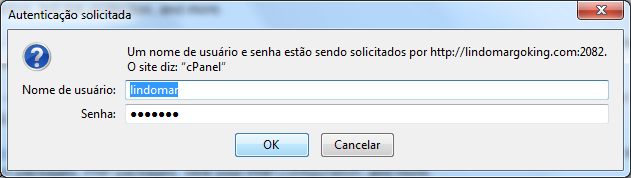
Mas em ambos os casos, basta inserir o seu nome de usuário e senha para começar a brincadeira. ![]()
Talvez a primeira mudança que você fará é deixar o seu cPanel em português, tornando assim o sistemas mais “fácil”. Faça isso clicando no botão ‘Change Languag e’. Existem muitas opções importantes e interessantes que devem e precisam ser configuradas, mas como não é objetivo do nosso projeto explicar todas as funções do cPanel, vou deixar para você explora-lo por si mesmo. Procure outros tutorias em nosso blog e em caso de dúvida, pode consulta-nos.
e’. Existem muitas opções importantes e interessantes que devem e precisam ser configuradas, mas como não é objetivo do nosso projeto explicar todas as funções do cPanel, vou deixar para você explora-lo por si mesmo. Procure outros tutorias em nosso blog e em caso de dúvida, pode consulta-nos.
Gerenciador De Arquivos
O cPanel gerencia perfeita seus arquivos totalmente via navegador web, sem precisar instalar ou configurar nada. Mas também possui as suas desvantagens, como veremos mais adiante.
Para acessar a área de gerenciamento de arquivos procure dento do cPanel um bloco chamado ‘Arquivos’ e clique no botão ‘Gerenciador de Arquivos’:
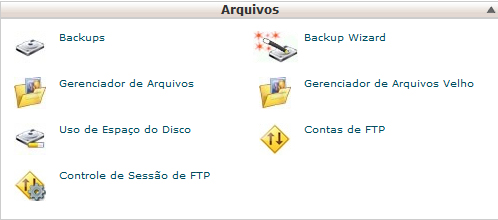
Na pequena janela modal que abre, selecione a opção ‘Web Root (public_html/www)’:
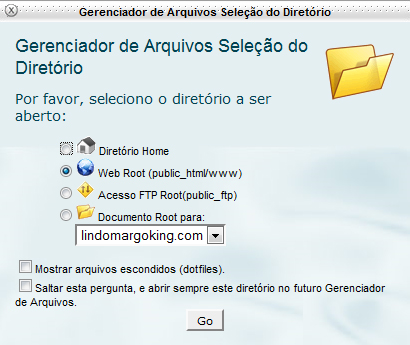
Não é necessário marcar a opção ‘Mostrar arquivos escondidos’, pois não é o foco dessa minissérie a edição de arquivos avançados da hospedagem. Agora basta clicar em ‘Go’ e assim ter acesso à tela do gerenciador, divido em 5 áreas para facilitar o aprendizado:
- Ferramentas de gerenciamento;
- Pasta atual;
- Ferramentas de controle;
- Estrutura de pastas do servidor de hospedagem;
- Mostra o conteúdo da pasta atual (arquivos e subpastas) para serem gerenciadas;
Para gerenciar os arquivos, tais como renomear, excluir, copiar ou mover de lugar, será necessário seleciona-los na área 5, podendo utilizar as ferramentas de controle da área 3 (como selecionar todos os arquivos) e aplicando a ação necessários utilizando as ferramentas de gerenciamento da área 1.
Complicou a situação? Então segue um pequeno passo a passo: vamos apagar todos os arquivos da pasta ‘/public_html/joomla’:
- Verifique se na área 2 está realmente mostrando a pasta correta, cujo conteúdo será apagado;
- Agora na área 5 será necessário selecionar tudo. Para isso você pode selecionar um por um clicando na pequena caixa de seleção antes de cada arquivo e subpasta, ou então utilizar o botão ‘Selecionar Todos’ da área 3:
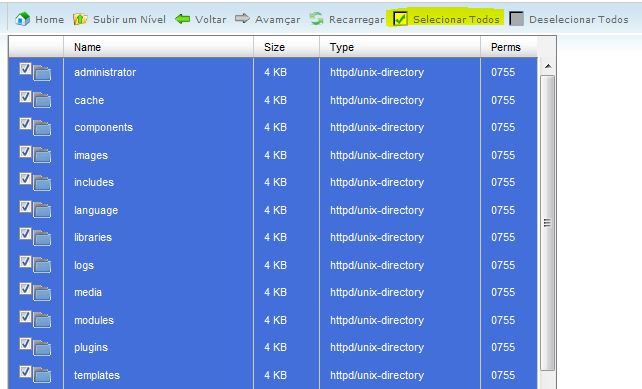
- O próximo passo e clicar no botão ‘Remover’, que está na área 1, abrindo assim uma janela modal solicitando a confirmação:
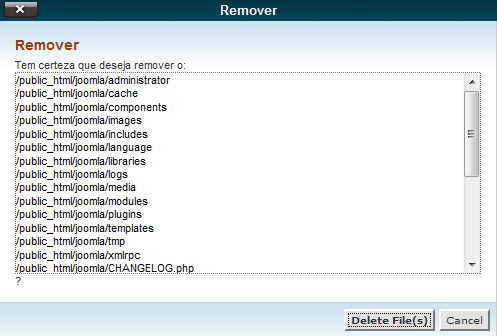
- Clique em ‘Delete Files(s)’ e com isso todos os arquivos e subpastas “foram embora”

Como Enviar os Arquivos?
O envio de arquivos do cPanel é feito “arquivo a arquivo”, ou seja, não é possível fazer uma seleção como acontece nos clientes de FTP. Além disso, as pastas precisam ser criadas manualmente, pois o cPanel só aceita que sejam enviados arquivos.
Agora imagina enviar mais de 1.000 arquivos para fazer a instalação do Joomla, além de criar todas as pastas e subpastas. Impossível não é verdade? Mas existe uma solução, um “macete” para resolver esse problema.
Na verdade o conceito é bem simples: basta enviar um arquivo compactado com todos os arquivos do Joomla e então extrai-lo utilizando a ferramenta adequada do cPanel. E é isso o que vamos fazer agora.
Mas antes de prosseguir, vá até a pasta onde estão os arquivos do Joomla, em ‘C:\Joomla’ e crie um arquivo zip, GZip ou Bzip2.
Uma orientação muito importante nesse ponto é criar o arquivo compactado de modo que todos os arquivos do Joomla fiquem na raiz e não numa subpasta, pois assim, ao extrair dentro de ‘/public_html/joomla’ não será criada uma nova subpasta. Com o arquivo zip já criado, chegou a hora de envia-lo.
O processo de envio de arquivos é semelhante para qualquer arquivo, por isso os passos aqui podem ser tranquilamente repetidos com outros arquivos. Segue o passo a passo:
1. A primeira coisa é confirmar se na área 2 está marcando corretamente a pasta do servidor para onde enviaremos o arquivo;
Ø Se não estiver, navegue até ela utilizando a área 5 juntamente com as ferramentas da área 3; Você pode também criar uma pasta nova utilizando o botão ‘Novo Diretório’ da área 1;
2. Já com a certeza de que está na pasta correta, vá até a área 1 e clique no botão ‘Upload’, abrindo assim uma nova janela.
Ø Nessa janela de envio existe a possibilidade de enviar somente três arquivos. Mas você pode aumentar isso, clicando em ‘Adicionar campo de Upload’. Na parte superior você confere o tamanho máximo que um arquivo poderá ter. Ainda existe a opção ‘Sobrescrever arquivos existentes’, que marcada substitui o arquivo enviado de mesmo nome sem solicitar confirmação na tela.
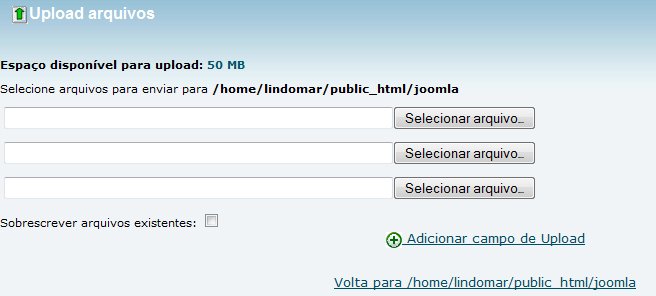
3. Clique em ‘Selecionar arquivo…’ e busque o arquivo compactado no seu computador:
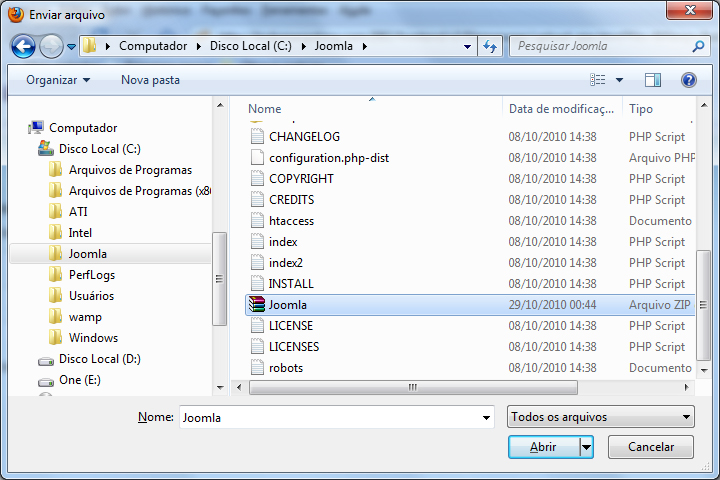
4. Clique em abrir e confira a barra de progresso até concluir o envio:

5. Agora clique em ‘Volta para /pasta’, pois é hora de fazer a descompactação do arquivo:
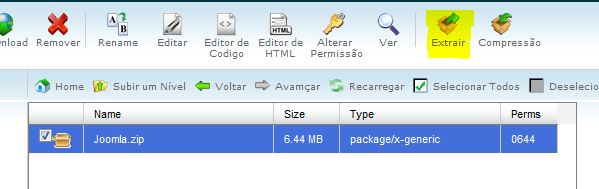
6. Para isso basta seleciona-lo e na área 1 clicar no botão ‘Extrair’. O passo seguinte é confirmar a extração, clicando em ‘Extract Files(s)’:
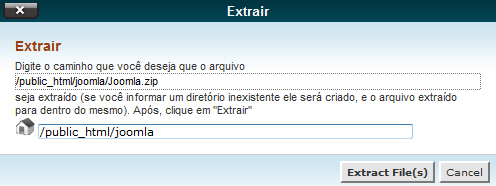
7. Por fim são apresentadas as informações dos arquivos extraídos:
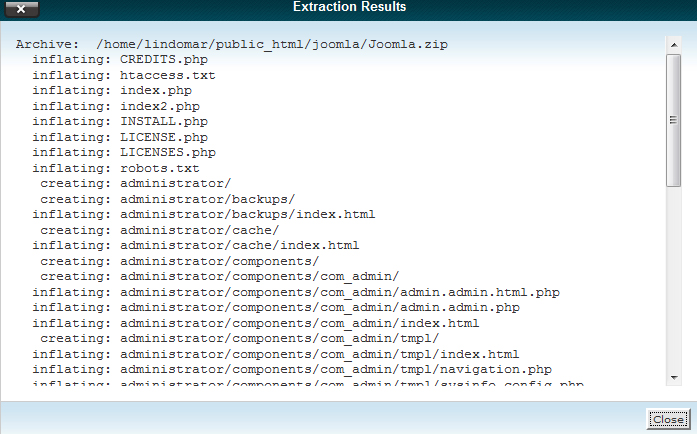
E agora?
Com todos os arquivos no servidor, quer seja por FTP (mostrado no último artigo) ou por cPanel, é hora de criar o Banco de dados e executar a interface web de instalação.
E vamos fazer isso no próximo artigo. Qualquer dúvida, sugestão, crítica ou elogio pode ser feito nos comentários.
Um forte abraço e até a próxima!