Como Criar Um Site Em Joomla Para A Sua Empresa – Super Manual – Parte 4
Olá Pessoal!
Que bom que você está aqui lendo este novo artigo. Tenha a certeza de que você irá aprender muita coisa hoje, realmente um passo importante. Iremos falar sobre o cPanel, principalmente do seu gerenciamento de arquivos, que é feito de maneira diferente se comparado ao FileZilla e outros clientes FTP.
O cPanel, como já foi falado nos artigos anteriores, é o sistema responsável por gerenciar seu servidor de hospedagem e por isso é muito importante você aprender a usa-lo, pelo menos as funções mais importantes.
Ele permite criar e redirecionar e-mails, criar contas de FTP, atribuir proteções de diretórios, adicionar tarefas cron, gerenciar subdomínios, e muito mais. A lista completa você encontra no site oficial.
O cPanel é acessado via navegador web, geralmente utilizando a URL padrão ‘http://meudominio.com/cpanel’. Se o servidor de hospedagem que você contratou não possui o cPanel não precisa ficar triste, pois na maioria dos casos os sistemas gerenciadores de hospedagem funcionam do mesmo jeito que será explicado aqui.
Começando…
Faça o acesso ao cPanel digitando a URL enviada ao seu e-mail. Se tudo der certo, você verá a tela de login do sistema:
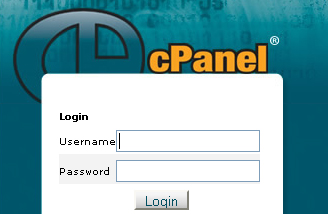
Em alguns casos essa tela é um pouco diferente:
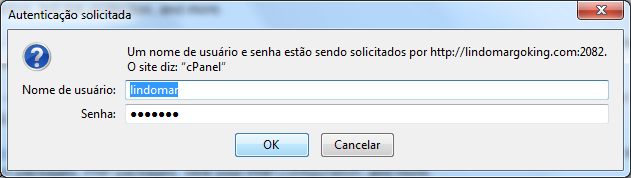
Mas em ambos os casos, basta inserir o seu nome de usuário e senha para começar a brincadeira. ![]()
Talvez a primeira mudança que você fará é deixar o seu cPanel em português, tornando assim o sistemas mais “fácil”. Faça isso clicando no botão ‘Change Languag e’. Existem muitas opções importantes e interessantes que devem e precisam ser configuradas, mas como não é objetivo do nosso projeto explicar todas as funções do cPanel, vou deixar para você explora-lo por si mesmo. Procure outros tutorias em nosso blog e em caso de dúvida, pode consulta-nos.
e’. Existem muitas opções importantes e interessantes que devem e precisam ser configuradas, mas como não é objetivo do nosso projeto explicar todas as funções do cPanel, vou deixar para você explora-lo por si mesmo. Procure outros tutorias em nosso blog e em caso de dúvida, pode consulta-nos.
Gerenciador De Arquivos
O cPanel gerencia perfeita seus arquivos totalmente via navegador web, sem precisar instalar ou configurar nada. Mas também possui as suas desvantagens, como veremos mais adiante.
Para acessar a área de gerenciamento de arquivos procure dento do cPanel um bloco chamado ‘Arquivos’ e clique no botão ‘Gerenciador de Arquivos’:
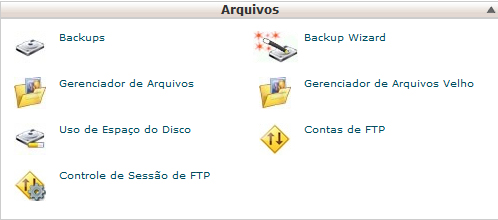
Na pequena janela modal que abre, selecione a opção ‘Web Root (public_html/www)’:
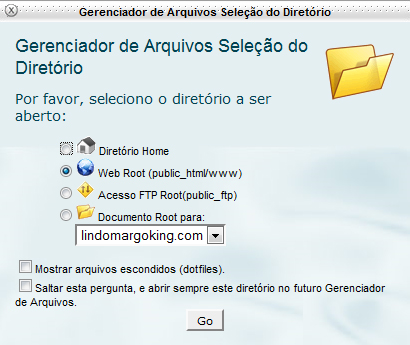
Não é necessário marcar a opção ‘Mostrar arquivos escondidos’, pois não é o foco dessa minissérie a edição de arquivos avançados da hospedagem. Agora basta clicar em ‘Go’ e assim ter acesso à tela do gerenciador, divido em 5 áreas para facilitar o aprendizado:
- Ferramentas de gerenciamento;
- Pasta atual;
- Ferramentas de controle;
- Estrutura de pastas do servidor de hospedagem;
- Mostra o conteúdo da pasta atual (arquivos e subpastas) para serem gerenciadas;
Para gerenciar os arquivos, tais como renomear, excluir, copiar ou mover de lugar, será necessário seleciona-los na área 5, podendo utilizar as ferramentas de controle da área 3 (como selecionar todos os arquivos) e aplicando a ação necessários utilizando as ferramentas de gerenciamento da área 1.
Complicou a situação? Então segue um pequeno passo a passo: vamos apagar todos os arquivos da pasta ‘/public_html/joomla’:
- Verifique se na área 2 está realmente mostrando a pasta correta, cujo conteúdo será apagado;
- Agora na área 5 será necessário selecionar tudo. Para isso você pode selecionar um por um clicando na pequena caixa de seleção antes de cada arquivo e subpasta, ou então utilizar o botão ‘Selecionar Todos’ da área 3:
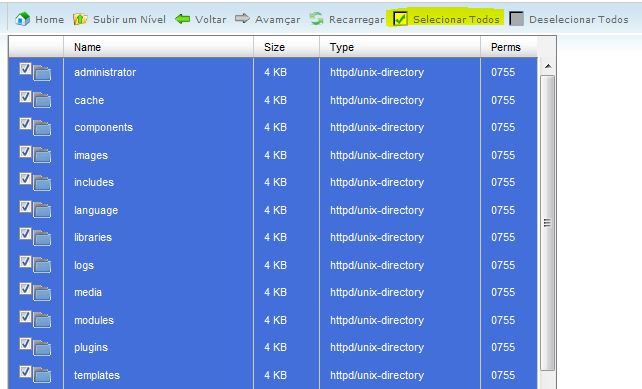
- O próximo passo e clicar no botão ‘Remover’, que está na área 1, abrindo assim uma janela modal solicitando a confirmação:
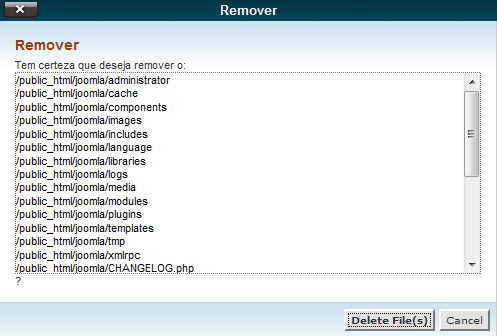
- Clique em ‘Delete Files(s)’ e com isso todos os arquivos e subpastas “foram embora”

Como Enviar os Arquivos?
O envio de arquivos do cPanel é feito “arquivo a arquivo”, ou seja, não é possível fazer uma seleção como acontece nos clientes de FTP. Além disso, as pastas precisam ser criadas manualmente, pois o cPanel só aceita que sejam enviados arquivos.
Agora imagina enviar mais de 1.000 arquivos para fazer a instalação do Joomla, além de criar todas as pastas e subpastas. Impossível não é verdade? Mas existe uma solução, um “macete” para resolver esse problema.
Na verdade o conceito é bem simples: basta enviar um arquivo compactado com todos os arquivos do Joomla e então extrai-lo utilizando a ferramenta adequada do cPanel. E é isso o que vamos fazer agora.
Mas antes de prosseguir, vá até a pasta onde estão os arquivos do Joomla, em ‘C:\Joomla’ e crie um arquivo zip, GZip ou Bzip2.
Uma orientação muito importante nesse ponto é criar o arquivo compactado de modo que todos os arquivos do Joomla fiquem na raiz e não numa subpasta, pois assim, ao extrair dentro de ‘/public_html/joomla’ não será criada uma nova subpasta. Com o arquivo zip já criado, chegou a hora de envia-lo.
O processo de envio de arquivos é semelhante para qualquer arquivo, por isso os passos aqui podem ser tranquilamente repetidos com outros arquivos. Segue o passo a passo:
1. A primeira coisa é confirmar se na área 2 está marcando corretamente a pasta do servidor para onde enviaremos o arquivo;
Ø Se não estiver, navegue até ela utilizando a área 5 juntamente com as ferramentas da área 3; Você pode também criar uma pasta nova utilizando o botão ‘Novo Diretório’ da área 1;
2. Já com a certeza de que está na pasta correta, vá até a área 1 e clique no botão ‘Upload’, abrindo assim uma nova janela.
Ø Nessa janela de envio existe a possibilidade de enviar somente três arquivos. Mas você pode aumentar isso, clicando em ‘Adicionar campo de Upload’. Na parte superior você confere o tamanho máximo que um arquivo poderá ter. Ainda existe a opção ‘Sobrescrever arquivos existentes’, que marcada substitui o arquivo enviado de mesmo nome sem solicitar confirmação na tela.
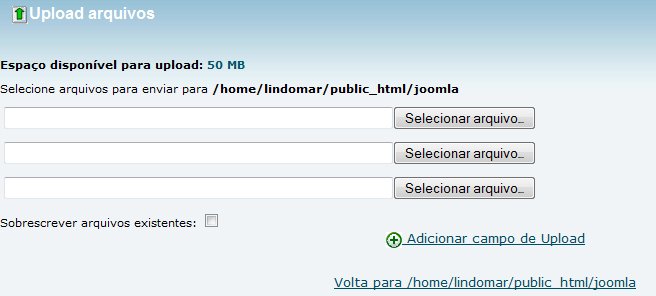
3. Clique em ‘Selecionar arquivo…’ e busque o arquivo compactado no seu computador:
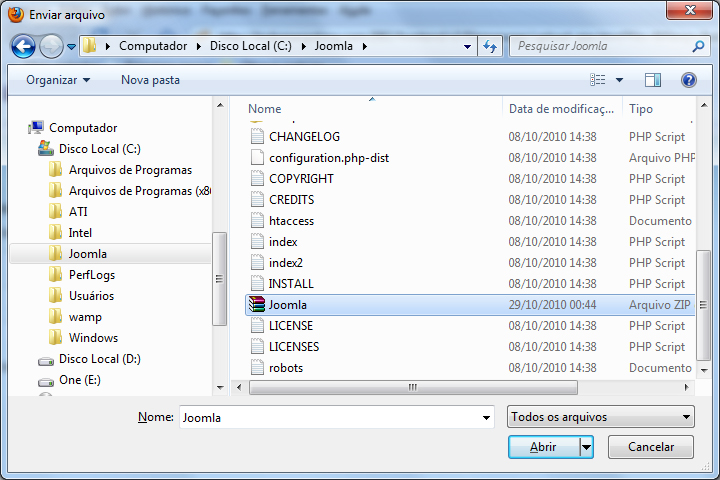
4. Clique em abrir e confira a barra de progresso até concluir o envio:

5. Agora clique em ‘Volta para /pasta’, pois é hora de fazer a descompactação do arquivo:
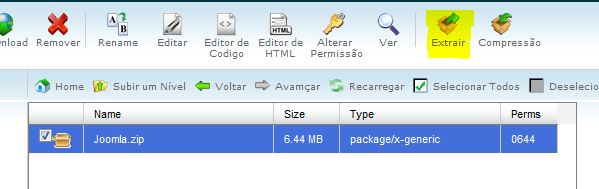
6. Para isso basta seleciona-lo e na área 1 clicar no botão ‘Extrair’. O passo seguinte é confirmar a extração, clicando em ‘Extract Files(s)’:
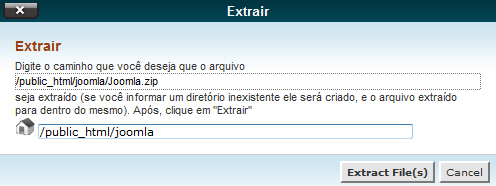
7. Por fim são apresentadas as informações dos arquivos extraídos:
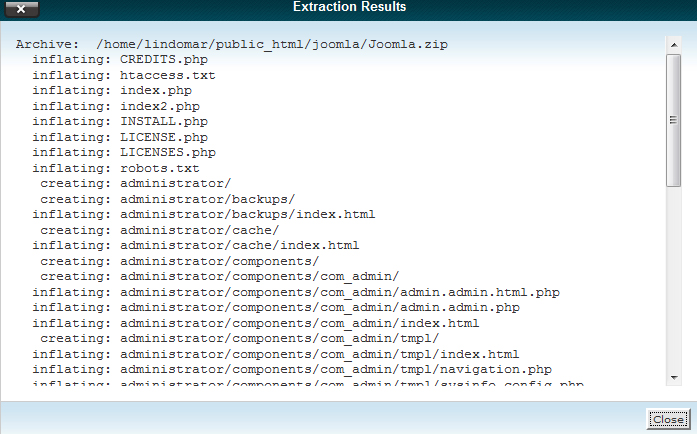
E agora?
Com todos os arquivos no servidor, quer seja por FTP (mostrado no último artigo) ou por cPanel, é hora de criar o Banco de dados e executar a interface web de instalação.
E vamos fazer isso no próximo artigo. Qualquer dúvida, sugestão, crítica ou elogio pode ser feito nos comentários.
Um forte abraço e até a próxima!





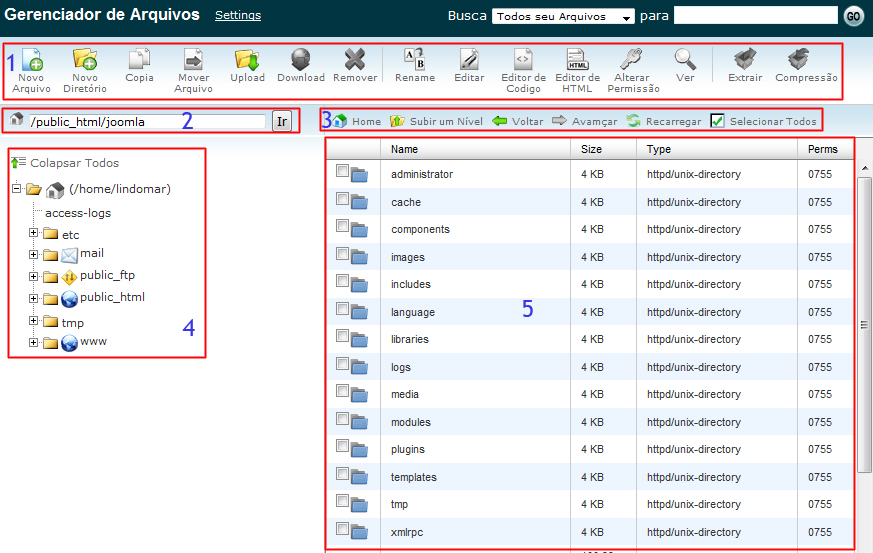









Muito bom mesmo… Só um probleminha na continuidade dos posts… Por exemplo, estou agora no post 4 e não tem link direto para o 5… Sei que está pronto em algum lugar… Tem como resolver isso?__
Estou gostando muito das aulas porem uma coisa está me deixando intediado, quando preciso achar o próximo post preciso digitar na busca pq nem sempre aparece na Related post na ordem certa, seria possivel add links para proxima aula, aula anterior. Acredito que dessa forma aumentaria muito a usabilidade do site.
Olá esta muito bom esse tutorial porém estou com problemas para encontrar as partes dos mesmo esotu na parte 4 e não encontro a parte 5, assim como algumas outras 6 e 7, teria como enviar por email todas as partes? Desde já muito obrigado.
Olá concordo com o comentário acima, os posts estão ótimos, já instalei com o passo a passo… mas também encontro dificuldade em achar o próximo post.
http://www.webmaster.pt/joomla ou Artigos recomendados>>Joomla.
Parabéns,
Exelente Artigo!
Tá muito bom o manual mas estou com problemas par encontrar o 5 gostaria ser informado