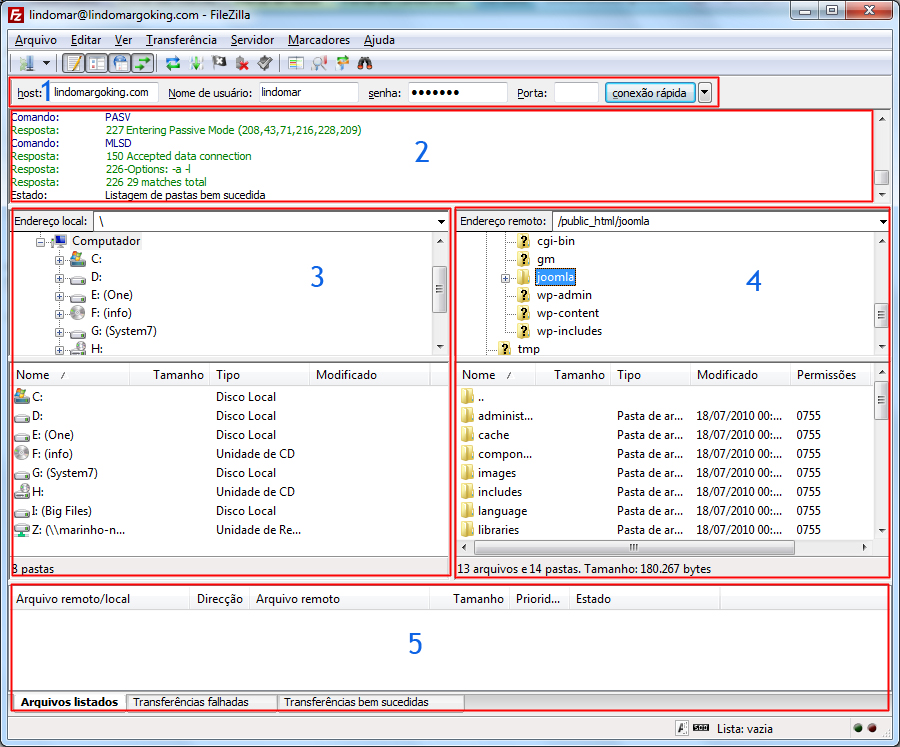Olá pessoal!
Essa minissérie irá mostrar todos os passos necessários para colocar um site empresarial completo no ar e estamos na parte de instalação. Nesse artigo será detalhado o uso do FileZilla, que é um cliente FTP apresentando no último artigo.
Para quem ainda não conhece, a Wikipédia diz que:
FTP significa File Transfer Protocol (Protocolo de Transferência de Arquivos), e é uma forma bastante rápida e versátil de transferir arquivos (também conhecidos como ficheiros), sendo uma das mais usadas na internet.
Vale ressaltar que a transferência de arquivos é usada a todo o momento no site e não somente na instalação e por isso mesmo é muito importante você aprender a usar as ferramentas corretamente.
Conhecendo O FileZilla
Depois do download do Filezilla [4] e instalação, execute o aplicativo e você terá uma tela semelhante a esta:
Veja que fiz a divisão da tela em 5 zonas diferentes. São elas:
- Zona de conexão rápida: conectar rapidamente ao servidor;
- Zona de Informações: aqui é informado tudo o que acontece entre o servidor e o computador;
- Zona de Arquivos Locais: mostra o conteúdo do seu computador, sendo que as unidades de disco e pastas estão na parte superior e os arquivos e subpastas na parte inferior;
- Zona de Arquivos do Servidor: Idêntica à Zona 3, porém relacionados aos arquivos e pastas do servidor de hospedagem;
- Zona de Status: quando alguma transferência de arquivos é feita, é possível visualizar rapidamente os arquivos que ainda estão na fila para serem enviados, aqueles que falharam e as transferências bem sucedidas;
Conectando-se Ao Servidor De Hospedagem
Para conectar-se ao servidor serão necessários os dados de acesso enviados para o seu e-mail, tais com o endereço do host (geralmente é o mesmo que o domínio), o nome de usuário e sua senha. O FileZilla trabalha com duas formas de conexão, a rápida e através do perfil de acesso.
A conexão rápida você acabou de conhecer (é a Zona 1 da tela principal). Basta inserir os dados de acesso e clicar no botão ‘Conexão rápida’ e começar a transferência. A vantagem desse tipo de conexão é que todas as informações de acesso serão apagadas assim que você sair do programa.
Por isso, caso você utilize o FileZilla constantemente é melhor criar o perfil de acesso, que grava todas as informações no programa e bastará apenas clicar num botão para conectar-se. O problema aqui acontece quando o computador tem seu uso compartilhado por mais pessoas. Nesse caso, é melhor optar sempre pela conexão rápida, mesmo que precise digitar os dados novamente a cada conexão.
Para cadastrar um perfil, vá em ‘Arquivo à Gerenciador de Sites’ ou use o atalho ‘Ctrl+S’. Na nova tela que surge, basta clicar no botão ‘Novo Site’, digitar o nome do site e preencher com as informações de acesso na aba geral:
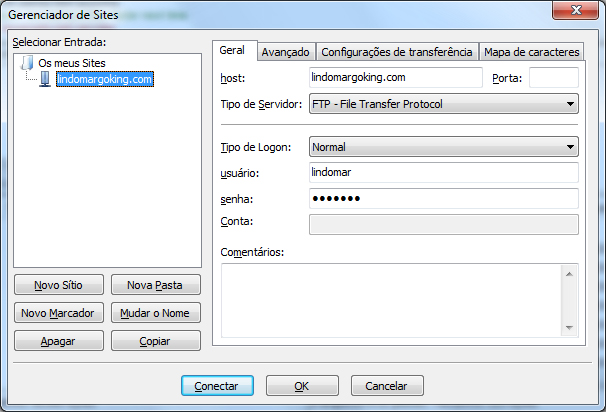
Nas outras abas não é necessário modificar nada, exceto em situações específicas. Qualquer dúvida consulte-nos.
Agora clique em ‘OK’ para salvar o seu perfil, voltando assim à tela principal do programa. Para conectar-se ao servidor basta clicar na setinha do primeiro ícone da barra de ferramentas e escolher o site cadastrado:
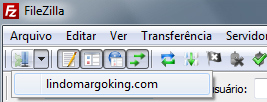
Ainda existe a possibilidade de cadastrar mais de um site.
Nos dois meios de conexão, se acontecer de você não conseguir conectar-se com seu servidor de hospedagem e tem a certeza de que todos os dados foram inseridos corretamente, o problema pode estar no seu firewall/Proxy ou ainda a porta do FTP pode estar diferente do padrão (porta 21). Confira tudo novamente, consulte o administrador da rede e caso ainda tenha problema, pode solicitar ajuda com a gente.
Transferindo Os Arquivos
Assim que a conexão for feita, já é possível realizar a transferência dos arquivos. Para isso, siga os seguintes passos:
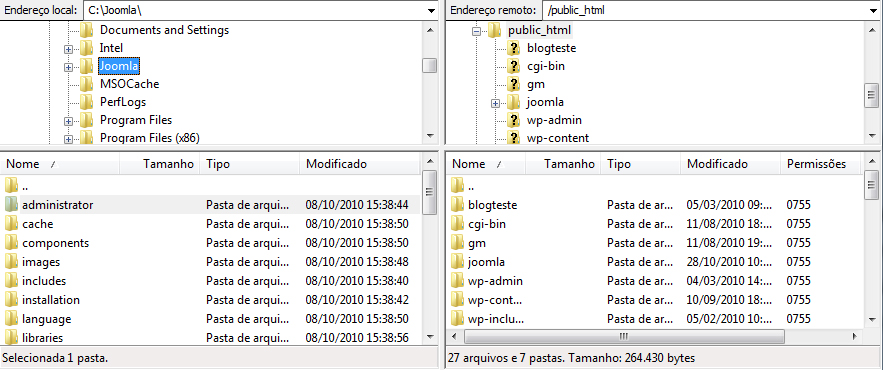
- Na Zona de Arquivos Locais, no campo ‘Endereço local’ indique o caminho dos arquivos ou pasta que serão transferidos. Em nosso caso iremos enviar a pasta inteira com todos os arquivos e subpasta de ‘C:\Joomla’;
- Na Zona de Arquivos do Servidor, informe o local para onde os arquivos serão transferidos utilizando para isso o campo ‘Endereço remoto’.
Lembre-se do que foi ensinado no último artigo em relação à raiz do domínio e subpastas. Em nosso caso, a pasta ‘C:\Joomla’ será enviada para ‘/public_html’, que é a raiz do domínio. Com isso o site será acessado utilizando o endereço ‘http://lindomargoking.com/joomla’;
- Voltando à Zona de Arquivos Locais, basta clicar com o botão direito sobre a pasta que deseja transferir e então clicar em ‘Enviar’ no menu de contexto:
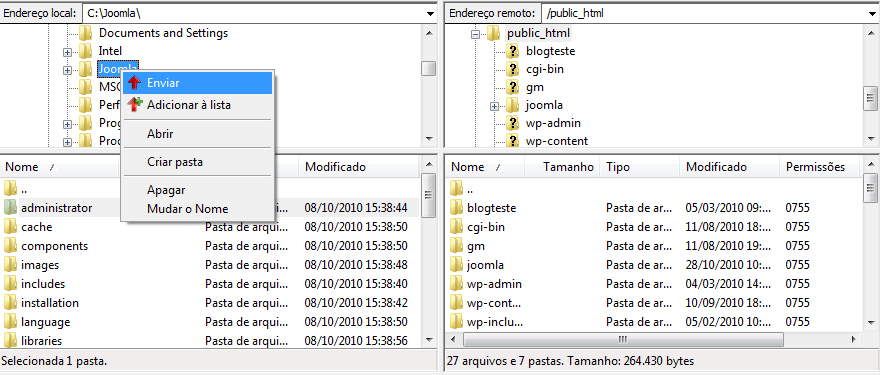
- Você pode selecionar qualquer arquivo ou subpasta e realizar a mesma operação, ou seja, botão direito em cima do arquivo e clicar em ‘Enviar’:
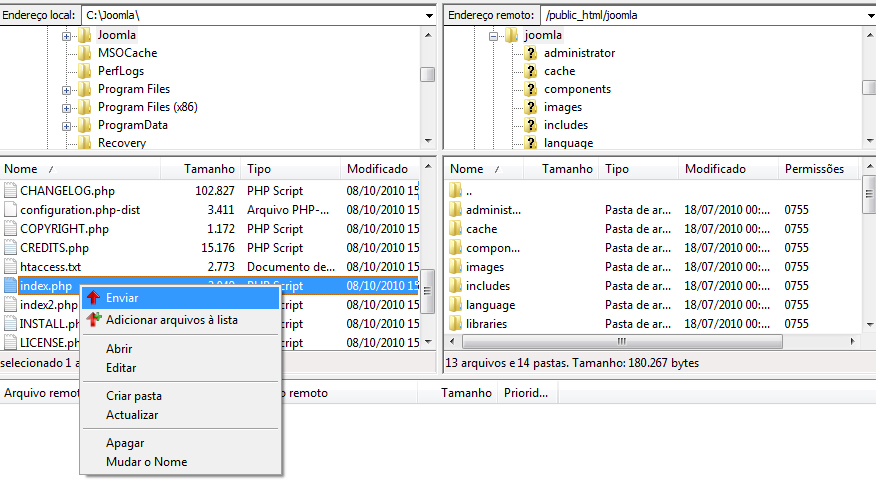
- Também é possível selecionar mais de um arquivo ou subpasta utilizando os mesmos princípios de gerenciamento do Windows Explorer, como segurar a tecla Ctrl para selecionar somente alguns arquivos e/ou subpastas ou utilizar o atalho Ctrl+A para selecionar todos de uma vez:
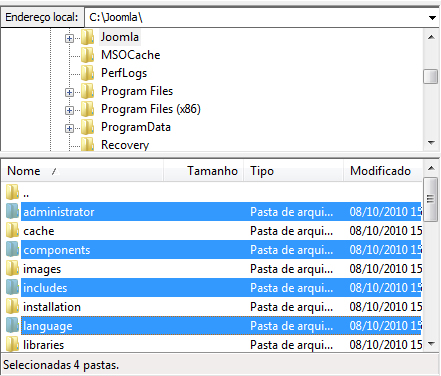
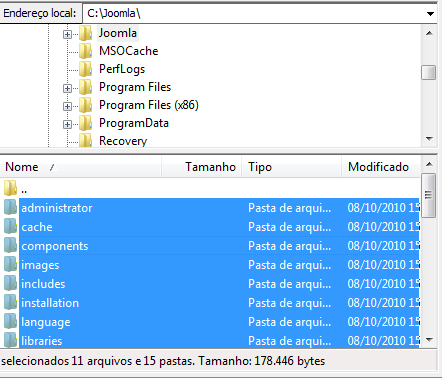
- Lembrando que ao enviar uma pasta, todas as suas subpastas e arquivos serão automaticamente enviados;
- Você pode acompanhar a transferência verificando a Zona de Status:
Próximo Passo
Depois de terminada a transferência chegou a hora de criar o banco de dados. Mas no próximo artigo será detalhado o gerenciamento de arquivos pelo cPanel, igualmente importante para seu futuro site, pois poderá ser necessário em alguns casos. Não deixe de ler e aprender a utiliza-lo, para que você não fique no prejuízo futuramente.
Aproveito para dizer que estou ansioso pelo seu comentário, quer seja dúvida, sugestão, crítica ou elogio. Fico aguardando.
Um grande abraço e até a próxima.