WordPress – Instalação E Primeiros Passos
Este artigo faz parte da Sério De Artigos Worpress A Fundo! Com Lindomar Goking.
Este artigo faz parte de uma coletânea que ensina passo a passo a colocar seu blog na internet, num contexto duma série se artigos mais completa e que poderá consultar no link acima. Está dividido em 6 partes:
- Instalação A Fundo! WordPress – Introdução, cPanel e Filezilla;
- Instalação A Fundo! WordPress – Windows Explorer E cPanel;
- Instalação A Fundo! WordPress – Banco Dados No cPanel;
- Instalação A Fundo! WordPress – Instalação E Primeiros Passos;
- Instalação A Fundo! WordPress – Instalação Pelo Fantástico;
- Instalação A Fundo! WordPress – Problemas Comuns Na Instalação;
Nessa quarta parte, vamos prosseguir com a instalação do WordPress, além de darmos os primeiros passos dentro do WordPress.
Também iremos colocar o blog em modo de manutenção através da instalação e configuração de um plug-in.
Instalação Do WordPress
Depois de termos configurado o servidor de hospedagem, transferidos os arquivos e criado o banco de dados, vamos instalar o WordPress. A primeira coisa é digitar o endereço do seu blog no navegador (o seu domínio).
![]() Se tudo der certo, um erro irá aparecer (!) informando que o arquivo ‘wp-config.php’ não foi criado.
Se tudo der certo, um erro irá aparecer (!) informando que o arquivo ‘wp-config.php’ não foi criado. 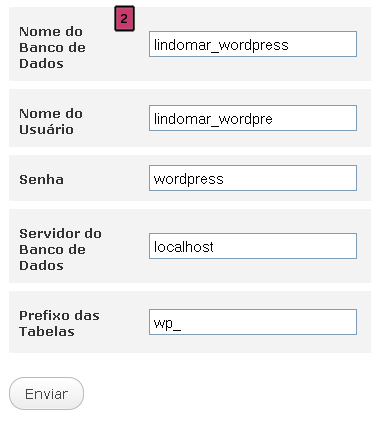 Não precisa ficar preocupado e continue com a instalação clicando no botão ‘Criar um Arquivo de Configuração’ [1] que se encontra logo abaixo do aviso dando acesso a uma nova tela onde é informado que é necessário ter em mãos as informações do banco de dados, que em nossa prática são:
Não precisa ficar preocupado e continue com a instalação clicando no botão ‘Criar um Arquivo de Configuração’ [1] que se encontra logo abaixo do aviso dando acesso a uma nova tela onde é informado que é necessário ter em mãos as informações do banco de dados, que em nossa prática são:
- Nome do Banco de dados: lindomar_wordpress
- Nome de usuário: lindomar_wordpre
- Senha: wordpress
Clique no botão ‘Vamos Começar!’ e na nova tela [2] insira essas informações. Agora clique no botão ‘Enviar’ e na próxima tela clique em ‘Começar a instalação’.
Nessa nova tela [3] preencha as informações solicitadas. Deixe marcado a opção ‘Permito que o meu blog seja visível em mecanismos de busca…’.
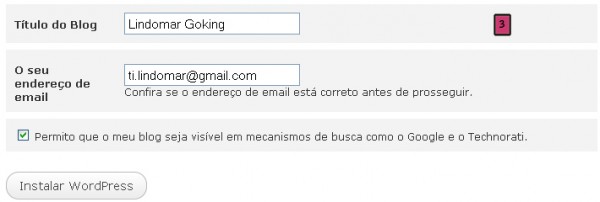
Agora clique no botão ‘Instalar WordPress’ e na tela seguinte “Sucesso! 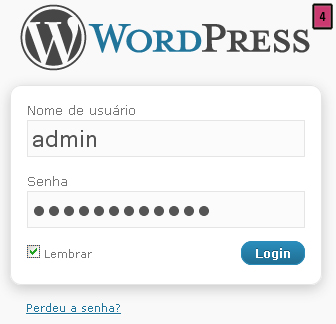 O WordPress está instalado. Estava esperando mais passos? Desculpe desapontá-lo.”. (!)
O WordPress está instalado. Estava esperando mais passos? Desculpe desapontá-lo.”. (!)
Importante: guarde a senha gerada pelo WordPress (a senha também é enviada para o seu e-mail).
Clique agora no botão ‘Login’ para ter acesso a tela de login [4] e assim acessar a parte administrativa do seu blog.
Primeiros Passos Após A Instalação
Assim como na instalação local, a primeira coisa é alterar a senha de acesso. O próprio WordPress o lembra disso, por isso clique em ‘Sim, leve-me para página do meu perfil’ destacado em vermelho. Você será levado à página de perfil do usuário administrador padrão (admin) para que você possa cadastrar uma nova senha. Aproveite e atualize suas informações para que o público do blog te conheça.
Vá em “Configurações / Geral” e adicione uma descrição do seu blog. Caso queira mudar o título do blog faça-o nesse lugar também, além de outros ajustes, tais como Fuso Horário, Formato da Data e Formato da Hora.
 Para visualizar o seu blog, clique no botão ‘Visitar site’ que está no topo da página, do lado esquerdo, ao lado no nome do seu blog, como mostra a figura [5].
Para visualizar o seu blog, clique no botão ‘Visitar site’ que está no topo da página, do lado esquerdo, ao lado no nome do seu blog, como mostra a figura [5].
Clicando no botão ‘Visitar site’ você verá uma tela semelhante à figura [6], significando que seu blog já está na internet e pode ser visualizado por todos.
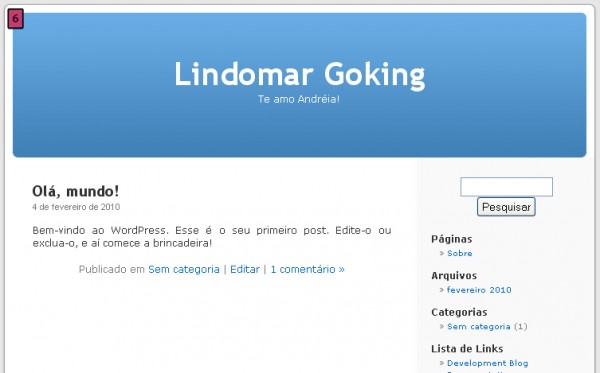
Modo Manutenção
O seu WordPress ainda está todo padrão e antes que você possa começar a divulgação e alianças com outros blogs, vai ser preciso trabalhar no seu WordPress, adicionando temas, plug-ins, postagens, tags, enfim, você ainda vai preparar seu blog para o seu público. E você não vai querer que os outros vejam seu blog nesse estado primitivo, não é verdade?
Por isso vamos adicionar um plug-in que resolve esse problema, pois vai colocar seu blog em modo manutenção. O plug-in é muito fácil de ser instalado, pois você já domina o envio de arquivos por FTP e as outras etapas serão agora explicadas.
A primeira coisa é fazer download do plug-in, chamado de ‘Maintenance Mode Plugin’, no site ‘http://sw-guide.de/wordpress/plugins/maintenance-mode’. Descompacte o arquivo para o seu disco. Em nossa prática, os arquivos foram descompactados para a pasta ‘C:\downloads\maintenance-mode’. Essa pasta deve ser transferida para ‘/wp-content/plugins/’ do seu WordPress.
Utilizando o Filezilla Client você deve apontar os seguintes endereços, na zona 3 e zona 4, respectivamente:
- Site local: ‘C:\downloads\maintenance-mode\’
- Site Remoto: ‘/public_html/wp-content/plugins’
Agora clique com o botão direito em cima da pasta ‘maintenance-mode’ e depois em ‘Enviar’ conforme a figura [7]:
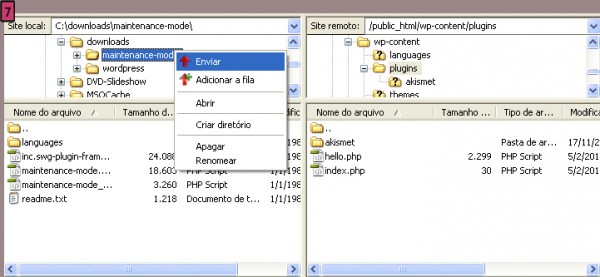
Com isso será criado automaticamente a pasta ‘maintenance-mode’ dentro de ‘/public_html/wp-content/plugins/’ com todo o seu conteúdo já transferido [8].
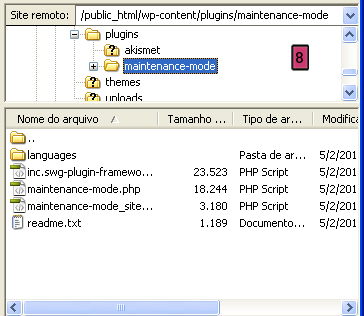
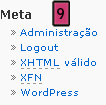 Agora é necessário você acessar a área administrativa do seu blog WordPress. Para isso digite o endereço do seu blog e complemente com ‘/wp-admin’. Vai ser algo como ‘http://seudominio.com/wp-admin’. Você pode ainda clicar no link ‘Administração’ na página principal do seu blog, na coluna direita [9].
Agora é necessário você acessar a área administrativa do seu blog WordPress. Para isso digite o endereço do seu blog e complemente com ‘/wp-admin’. Vai ser algo como ‘http://seudominio.com/wp-admin’. Você pode ainda clicar no link ‘Administração’ na página principal do seu blog, na coluna direita [9].
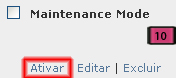 Na área administrativa clique em ‘Plugins’, localize o ‘Maintenance Mode’ na lista e clique no link ‘Ativar’ [10]. Depois que o plug-in estiver ativado, clique no link ‘Configurações’ [11] para ter acesso às diversas opções desse plug-in.
Na área administrativa clique em ‘Plugins’, localize o ‘Maintenance Mode’ na lista e clique no link ‘Ativar’ [10]. Depois que o plug-in estiver ativado, clique no link ‘Configurações’ [11] para ter acesso às diversas opções desse plug-in.
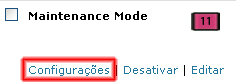
Não fique assustando com a quantidade de informações apresentadas, pois apenas precisamos selecionar ‘Ativado’ e depois clicar no botão ‘Salvar Configurações’ para ativar o modo de manutenção e assim apresentar uma tela de manutenção para o usuário no lugar da página principal do seu blog, conforme a figura abaixo [12]:
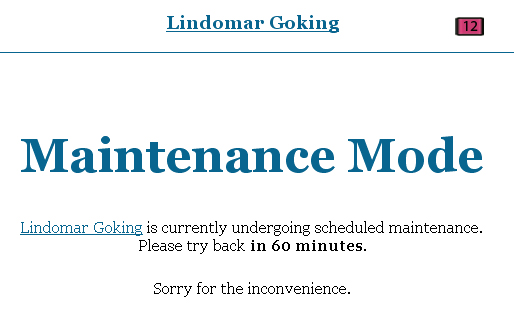
Detalhe: se você estiver logado como administrador, você não verá essa tela, pois o administrador precisa conferir as mudanças. (!) Por isso clique em ‘logout’ e confira na página principal do seu blog.
Depois que as alterações no seu blog forem feitas, basta desativar o modo manutenção na área de configuração do plug-in. Quando desativado, os usuários verão seu blog normalmente.
Em nosso blog você terá um artigo completo explicando em detalhes todas as funcionalidades do plug-in Maintenance Mode. Lendo o artigo você terá habilidades suficientes para produzir uma tela semelhante ao nosso blog [13]. Sim, esse recurso foi utilizado quando o blog estava sendo preparado para o público.
Chegando ao final da quarta parte, o seu blog já está na internet funcionando muito bem. A quinta parte dessa coletânea mostrará como instalar o WordPress com o Fantástico, uma ferramenta muito interessante.
Continue lendo a nossa série de artigos, pois iremos te ajudar a preparar seu blog para o seu público e assim você poderá começar na divulgação, fazer alianças, ganhar dinheiro e muito mais, tornando-se um ‘expert’ em WordPress.
Links Úteis e Referência
- http://wordpress.org/extend/plugins/maintenance-mode/





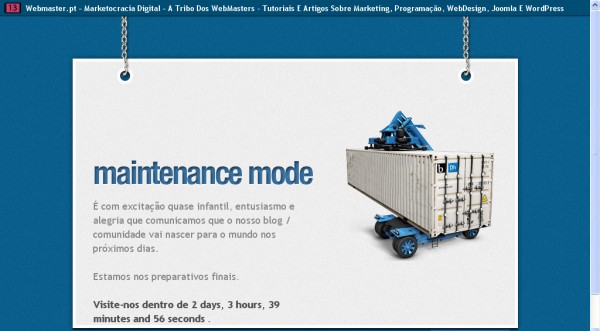









Olá, preciso de ajuda!!
Consegui instalar e ativar o plugin "Maintenance Mode", porém agora não consigo logar para administrar. Quando tento logar ele me retorna a seguinte "Mode maintenimento activo".
Grata
Obrigado! Me ajudou muito!
Muito bom!
Meu ajudou muito!
Olá!
Estou com alguns problemas!!
"A primeira coisa é digitar o endereço do seu blog no navegador (o seu domínio)."
Podem explicar-me, por favor, que quer dizer isto? coloco lindomar_wordpress onde?
Muito obrigada
Joana Saraiva
não entendo nada de administrar loja estou tentando fazer uma hospedagem e acho que nâo consigui.
iniciei minha loja ,quero gerencia-lá melhor.fiz um cadastro para uma hospegem por R9,90
pode ferificar se estar concreto?