WordPress – Administrando Os Posts – Parte 1
Olá leitores do Webmaster. Prontos para mais uma passo? Chegou a hora de você aprender a administrar os posts. Esse assunto foi dividido em duas partes, sendo esse artigo a primeira.
Para começar, acesse o painel de administração do seu WordPress e vá para ‘Posts > Editar’ [figura 1]
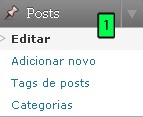
e você terá acesso a parte de administração dos posts [figura 2]. Essa tela tem diversas opções, que estão destacadas para uma melhor explicação:
Parece ser muita coisa para você entender, mas não precisa ficar desesperado, pois irei explicar cada item da tela de administração:
- Novo Post: botão para adicionar um novo post ao seu blog. Leia o artigo que trata desse assunto para mais informações;
- Status: exibe os diversos tipos de status para posts e sua quantidade entre parênteses. Cada status também é um link, que clicado, exibirá todos os posts relacionados. São eles:
- Meus posts: exibirá somente os posts do próprio autor. Esse status aparecerá somente para os usuários de nível ‘Colaborador’ e ‘Autor’;
- Tudo: exibirá todos os posts do WordPress;
- Publicados: são os posts já publicados no seu blog, visíveis por todos os usuários;
- Agendado: os posts que serão publicados automaticamente numa data futura, definida pelo autor;
- Revisão pendente: os posts que ainda precisam de revisão, geralmente enviados pelo usuário ‘Colaborador’, sendo necessária a aprovação de um usuário ‘Editor’ ou ‘Administrador’ para ser publicado. Esse status também pode ser definido na hora da publicação do post, independente do nível do usuário, desde que tenha “poder” para isso;
- Rascunho: os posts ainda não publicados, em processo de edição;
- Privado: são os posts particulares. Somente o próprio autor e usuários de nível ‘Editor’ e ‘Administrador’ é que podem visualizar/editar posts marcados com este tipo de status.
- Lixos: funciona igual à lixeira do Windows, fazendo uma espécie de “cópia de segurança” dos posts apagados. Assim como no Windows, é possível também recuperar os posts. Veja na segunda parte desse artigo como fazer isso;
- Pesquisa: permite localizar os posts com as palavras-chave inseridas na caixa de pesquisa. A pesquisa é feita tanto no título quanto no conteúdo;
- Ações em Massa: permite executar uma ação em vários posts ao mesmo tempo, desde que estejam selecionados. As ações disponíveis são:
- Editar: permite editar algumas características dos posts. As opções de edição serão explicadas na segunda parte desse artigo.
- Mover para a Lixeira: altera o status do post para ‘Lixo’;
- Filtros: permite aplicar um filtro de visualização por data (mês) ou por categoria. É possível combinar ambos. Exemplo: os posts de ‘fevereiro 2010’ da categoria ‘CMS’.
- Opções de Visualização: permite aplicar dois tipos de visualização na Lista de Posts:
- Visualização em lista: é a visualização padrão, exibindo somente o título do post;
- Visualização do resumo: Além do título, exibe o resumo do post. No caso de não existir, é exibido o início do post (algo em torno de 56 palavras). Resumo é um campo preenchido quando você cria um post.
- Lista de Posts: lista todos os posts, sendo o mais recente primeiro. Podemos comparar a visualização a uma tabela, sendo suas linhas os posts e as colunas com as seguintes opções:
- []: permite selecionar os posts que serão usados nas ações em massa;
- Post: exibe o título do post como um link para sua edição. Também exibe alguns status próximos ao título. São eles: Pendente, Rascunho, Privado e Protegida por senha. Além disso, quando você passa o mouse em cima do título, algumas opções são apresentadas. Essas opções serão abordadas na segunda parte;
- Autor: exibe o autor do post em forma de link, que clicado irá listar todos os posts desse autor;
- Categorias: exibe as categorias aplicadas ao post em forma de link, que clicado, lista todos os post dessa categoria;
- Tags: exibe as tags de cada post em forma de link, que clicado irá lista todos os posts daquela tag;
- Comentários: exibe dentro de um balão a quantidade de comentários do post. Se clicado, será levado para a edição de comentários desse post. Quando o balão estiver “aceso”, ou seja, com uma cor azul mais evidente, significa que existem comentários não aprovados. Para saber sua quantidade, deixe o mouse em cima desse balão e a informação será exibida. Para mais detalhes sobre a administração de comentários leia o artigo que trata exclusivamente do assunto;
- Data: exibe a data dos posts de acordo com seu status: Publicados: mostra a data da publicação. Vale lembrar que não é a data da última alteração/revisão; Rascunho / Pendente / Privado: mostra a data da última alteração/revisão feita no post; Agendado: mostra a data futura em que o post será publicado;
- ID: esta não é uma opção visível na coluna, mas quando você passa o mouse sobre o título do post, a ID do post faz parte do link exibido na ‘Barra de Status’ do seu navegador [figura 3]. No Firefox, por exemplo, essa barra é exibida na parte inferior da tela. O ID é um identificador individual de cada post no banco de dados do WordPress. Na figura 3 o ID do post é o ‘43’.

![]() Existe um botão chamado ‘Opções de tela’ [figura 4], localizado no topo do painel, que permite personalizar alguns itens da ‘Lista de post’. Clicando no botão citado, uma caixa se abre com as seguintes opções [figura 5]:
Existe um botão chamado ‘Opções de tela’ [figura 4], localizado no topo do painel, que permite personalizar alguns itens da ‘Lista de post’. Clicando no botão citado, uma caixa se abre com as seguintes opções [figura 5]:
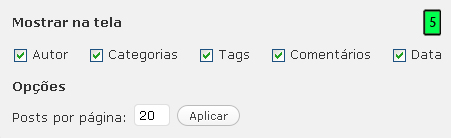
- Mostrar na tela: marque a caixa para cada coluna que deseja exibir ou desmarque para não exibir a coluna;
- Opções: insira a quantidade de posts que deseja exibir na lista e clique no botão ‘Aplicar’;
Naturalmente, quanto mais tempo seu blog estiver no ar, mas posts serão inseridos. E quando o limite de posts por páginas for ultrapassado o WordPress irá criar automaticamente um controle de navegação, conforme destacado de vermelho na figura 6:
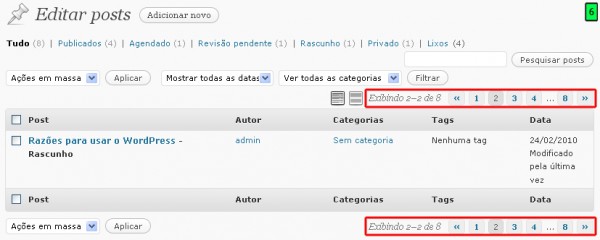
Vamos aprender a usar esse controle? Na verdade é bem fácil mesmo. Só adicionei aqui caso alguém tenha dúvidas, como já vi em alguns casos. Nas figuras 7 e 8 você pode perceber que existem dois tipos de controles:
![]()

- Mostra qual o intervalo de posts exibidos (na figura 7 são 3 posts por página e na figura 8 apenas 1 post);
- Voltar para a página anterior;
- Botões com números que correspondem à página do post. Quando há muitas páginas (como na figura 8) são adicionadas as reticências para indicar que ali existem mais páginas;
- Avançar para a página seguinte;
Nos dois exemplos citados (figura 7 e 8) a quantidade de posts por página foram poucas. Aconselho deixar o padrão, que são 20 posts.
Por enquanto é só. Na segunda parte continuaremos a abordar sobre esse assunto. Deixe seu comentário com sua dúvida, elogio ou qualquer outra coisa. Ficarei feliz em te ouvir!
Referências e Links:
- http://codex.wordpress.org/Posts_Edit_SubPanel
- http://en.support.wordpress.com/posts/post-status/





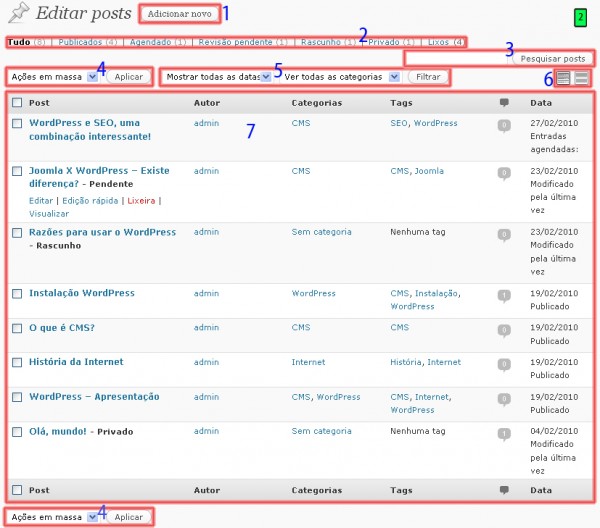









Ok, mas como fazer para mostrar apenas parte do post na página Home?
Olá Álvaro! Para publicar na página principal apenas um excerto do artigo, é preciso que o tema esteja codificado desse modo. Quando escreves um artigo no editor do WordPress, tens um campo por baixo que diz Excerpt. É aí que deves escrever a parte do post que queres que seja publicada na página principal. Mas, no código do tema tens que colocar a tag the_excerpt dentro do loop. Se não preencheres o campo Excerpt, o WordPress irá publicar na página principal as primeiras 55 palavras do teu artigo. Tens aqui informação adicional sobre este assunto:http://codex.wordpress.org/Template_Tags/the_exce… . E poderás estudar melhor o Loop neste url:http://codex.wordpress.org/The_Loop_in_Action . Se não quiseres mexer na programação, terás que escolher uma tema WordPress que já esteja programado como pretendes, ou seja, que mostre apenas um excerto do artigo na página principal. Um Abraço Rui Soares
Olá Álvaro obrigado pelo comentário e o Rui está completamente certo! Já é um expet em WordPress. Abraços e espero mais comentários
Alvaro e se eu nao quiser mostrar abaixo ou acima do post nada do autor? Tipo, que NÃO APARECEÇA informacao do Author _ Biografia , aquele trrecho de "about…"
tem como eu colocar um post meu em revisão pendente e ao mesmo tempo em privado?
os dois juntos?
Amigo, estou com um problema que infelizmente não sei resolver ou tentei muitas opções já. Tenho um template de imóveis no wordpress e estava funcionando tudo perfeitamente, os cadastros de imóveis apareciam. Agora todos foram pra rascunho do nada, quando entro em cada um e altero para publicado, ele entra e sai novamente, volta pra rascunho. Consequentemente não aparece no site. O que pode estar acontecendo?