Nas matérias anteriores demos motivos para que nossos visitantes conhecessem o Linux (em especial a distribuição Ubuntu).
Hoje vamos continuar o assunto, falando sobre algo essencial para qualquer distribuição: A atualização de pacotes.
Se é sua primeira vez usando o Linux, não precisa se preocupar, pois vamos informar como executar o procedimento tanto pela área gráfica quanto pela linha de comando.
Antes Da Atualização
Antes de executarmos qualquer procedimento, vamos precisar habilitar os repositórios do Ubuntu pelo Synaptic.
Para isso, acesse o seguinte caminho:
- Clique em “Sistema“, em seguida em “Administração” e “Gerenciador de Pacotes Synaptic“.
Com o Synaptic aberto, clique em “Configurações“, em seguida em “Repositórios“.
Marque as todas as opções encontradas (similar à tela a seguir):
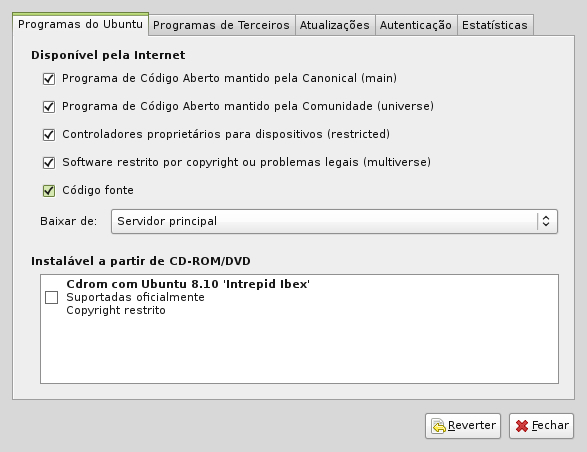
Área Gráfica – Usando O Synaptic
Se você nunca ouviu falar sobre o Synaptic, fique tranquilo, pois falaremos um pouco sobre ele!
Ele pode ser considerado como a interface gráfica do apt-get (comando responsável pelas atualizações).
Ele é simples de manusear e prático de gerenciar…
Através desta área você poderá instalar, remover, configurar ou até mesmo atualizar os pacotes de softwares.
Para você acessar essa área, será necessário clicar em: “Sistema“, em seguida em “Administração” e por fim em “Gerenciador de Pacotes Synaptic“, onde você terá acesso à tela a seguir:
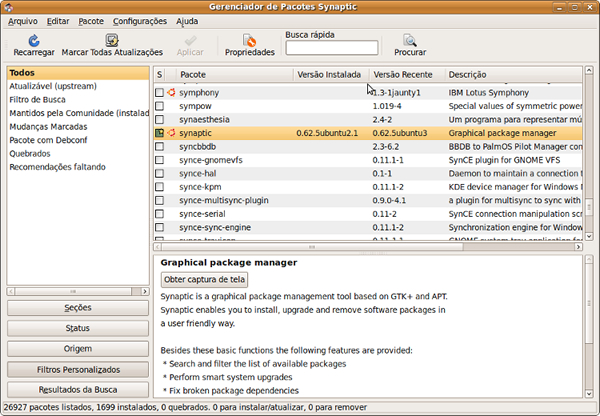
Para escolher um pacote, o procedimento é muito simples: Basta você seleciona o conteúdo a ser instalado e clicar em “aplicar“.
OBS.: Para acessar esta área, será necessário ter acesso como usuário “Root” (administrador do computador).
Para saber mais sobre o Synaptic, visite e explore um pouco mais sobre esta ferramenta neste site sobre o Synaptic [4].
Linha De Comando – Usando O Apt-Get
Bem… se você quiser efetuar a instalação através da linha de comando, certamente encontrará algumas vantagens (falarei sobre elas mais a frente).
Em todo caso, o procedimento é simples:
Após abrir o console, digite: “su” (para entrar no Super Usuário. Isto é: Usuário Administrador).
Digite seus dados de acesso!
Havendo acessado a linha de comando como Administrador, vamos iniciar a atualização da lista de pacotes!
Para isso, digite:
sudo apt-get update
Feita a atualização, vamos atualizar os pacotes instalados, seguindo o procedimento a seguir:
sudo apt-get upgrade
OBS.: Ao executar este procedimento, somente os pacotes e softwares que tiverem atualizações serão atualizados.
Prático, né?
Com 2 comandos você executou a atualização dos pacotes (sem muito esforço).
Executando Limpeza Básica
Bem… acho que após esses exemplos, você gostou (pelo menos um pouquinho) da linha de comando, não?
Os comandos a seguir, também podem ser usados para que você tenha sempre seu computador “estável”, isto é: Prático e rápido.
Execute o “autoremove para remover os pacotes que não serão mais usados (conforme exemplo a seguir).
sudo apt-get autoremove
Um outro comando que pode ser usado é:
sudo apt-get autoclean
OBS.: O comando acima poderá ser usado “apenas” após a instalação dos pacotes que baixamos, pois mesmo após instalar eles permanecem na máquina.
Para finalizar, você também poderá checar as dependências quebradas executando o comando a seguir:
sudo apt-get check
Bem… fiquei de falar das vantagens de se fazer as atualizações através da linha de comando, né?
Vamos analisar de forma prática?
Ao usar o synaptic você precisará tomar bastante cuidado para não apagar algo errado.
Já na linha de comando, além de você executar o comando necessário de forma prática, ele evitará futuros erros.
E aí, gostou desta matéria? Ela foi prática para você? deixe aqui seu comentário…

