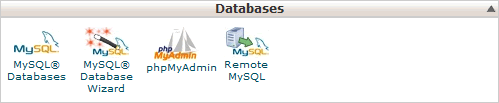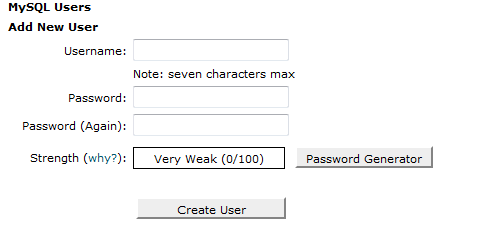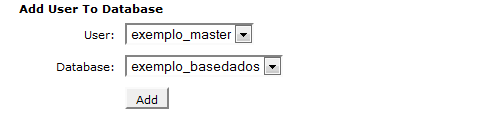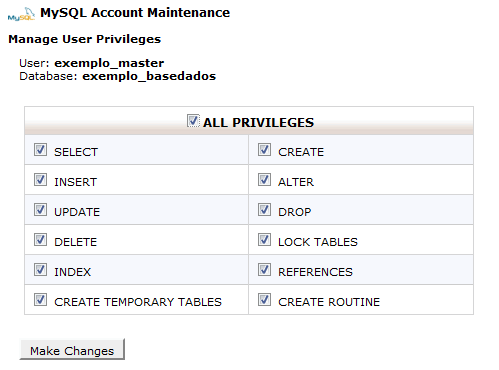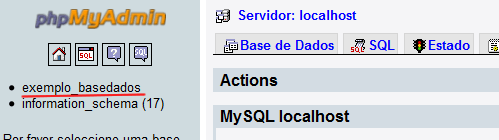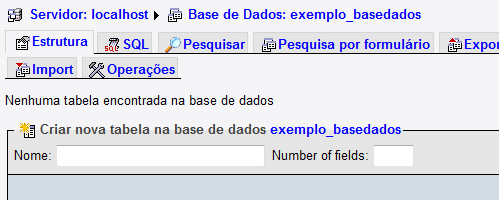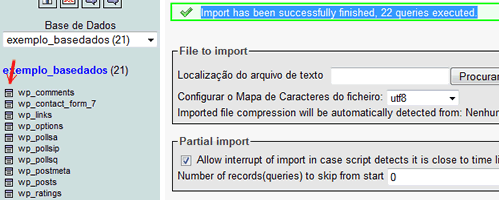Uma das dificuldades que um cliente de alojamento web é a transferência da base de dados, quando decide mudar de empresa de alojamento. O processo é relativamente simples. Excepcionalmente dá erros.
Exportar A Base De Dados MySQL No phpMyAdmin no cPanel
Exportar uma bases de dados MySQL no phpMyAdmin é um processo muito simples. Aceda ao seu phpMyAdmin. Seleccione a base de dados. Clique em Exportar. E execute a operação. E aparece logo a opção para gravar o ficheiro no seu pc.
Importar Base De Dados MySQL no phpMyAdmin no cPanel
A importação suscita maiores dificuldades. Alguns clientes tentam criar a base de dados directamente no phpMyAdmin, importando uma base de dados com o código para criar a base de dados ou correndo na opção SQL o comando:
CREATE DATABASE EXEMPLO;
Não vai conseguir executar o comando. O phpMyAdmin não tem permissões para criar base de dados. O modelo de segurança obriga a que a base de dados seja criado noutra opção no cPanel. Se utiliza o tema x3 do cPanel, vai encontrar estas opções:
Se utilizar outro tema, estas opções também existem.
Na imagem supra mencionada, clique na opção “MySQL Databases” e é nesta página que vamos criar a nossa base de dados MySQL. Logo no topo deste página, vai encontrar a seguinte opção:
Repare no prefixo “exemplo_“. No seu caso, este prefixo será substituído pelo seu utilizar ou username do cPanel. À frente do prefixo “exemplo_” escreva o nome da base de dados MySQL. No nosso caso, vamos utilizar o nome “basedados“.
É importante tomar nota do seguinte, para mais tarde fazermos a ligação à base de dados através do PHP. O nome da base de dados inclui o prefixo. No exemplo que demos, o nome da nossa base de dados é exemplo_basedados.
Na mesma página onde criou a base de dados, vai ter que criar um utilizador ou username MySQL, para depois associar a esta base de dados que acabou de criar.
Coloque um nome de utilizador e a respectiva password. Aroveite o mecanismo do cPanel para analisar a segurança da password, para utiliza uma password segura. A última coisa que você quer é perder a informação que guardava na sua base de dados, porque utilizou uma password insegura.
Mais uma vez, importa tomar nota que o utilizador ou username ganha o prefixo do utilizador do cPanel. Logo, se escolheu o nome de utilizador ou username “master”, o nome de utilizador ou username MySQL que terá que utilizar é exemplo_master.
Agora só falta um pequeno, mas um pormenor importante. Se não executar esta tarefa, estará tudo perdido. Tem que associar o utilizador mysql que acabou de criar à base de dados que também criou.
Ao adicionar o utilizador, pode seleccionar as permissões que o utilizador MySQL vai ter sobre a respectiva base de dados:
Aproveito para informar que o username do cPanel e a respectiva password podem ser utilizados num ficheiro php para efectuar a ligação ao servidor MySQL, a qualquer uma das suas bases de dados. No entanto, nunca deve utilizar o username e password do cPanel para fazer a ligação no PHP à sua base de dados. Se, por qualquer razão, a password do cPanel for alterada, o seu site apresentará um erro de MySQL desnecessário.
Vamos agora ver um exemplo de código php para estabelecer uma ligação a uma base de dados MySQL alojada no mesmo servidor web que os seus ficheiros PHP:
<?php
$hostname = "localhost";
$database = "exemplo_basedados";
$username = "exemplo_master";
$password = "DFrt68Sx2";
$bdligar = mysql_connect($hostname, $username, $password) or die ("Error connecting to mysql");
mysql_select_db($database);
?>
Ainida não importamos a base de dados MySQL. É a tarefa que falta. Assim, voltamos ao inicio.
Agora sim, vamos aceder ao phpMyAdmin.
E, na lista de base de dados, no menu do lado esquerdo, vamos encontrar a nossa base de dados: exemplo_basedados. Assim que clicamos no nome dela, vamos abrir a base de dados no phpMyAdmin.
Clique na opção “Import“. E clique no campo para efectuar o upload do seu ficheiro sql, onde tem a sua base de dados. Execute o import e deverá receber a indicação:
“Import has been successfully finished, x queries executed.”
Vai verificar que foi executado o código SQL que estava no seu ficheiro sql e que a sua informação consta da base de dados.