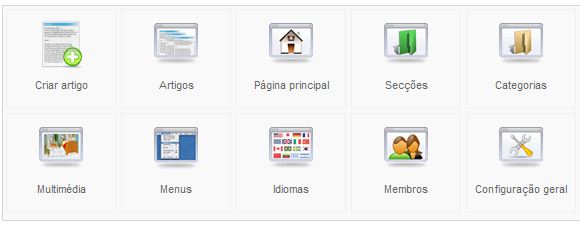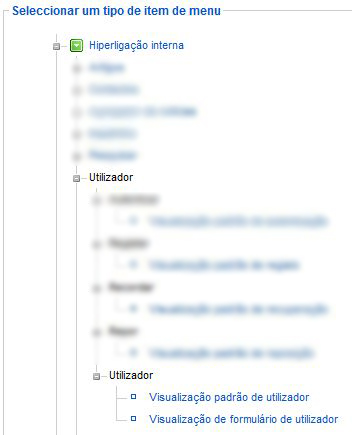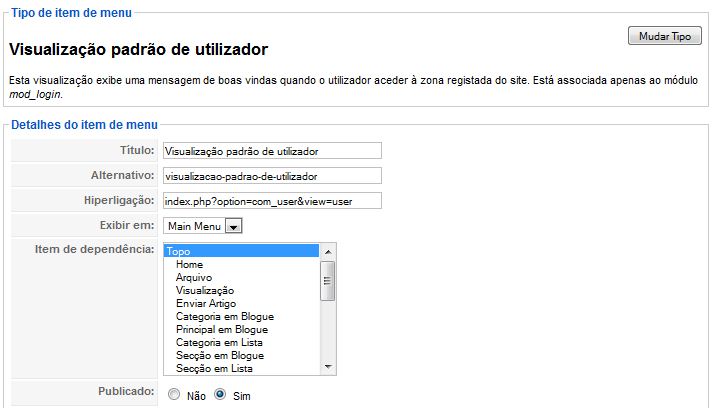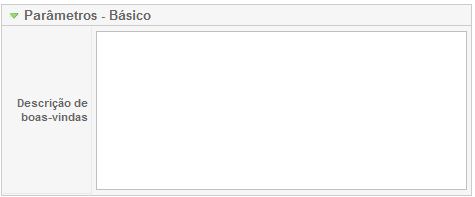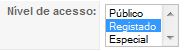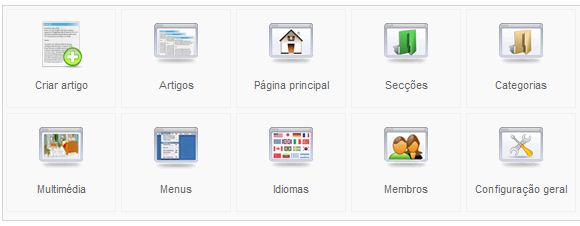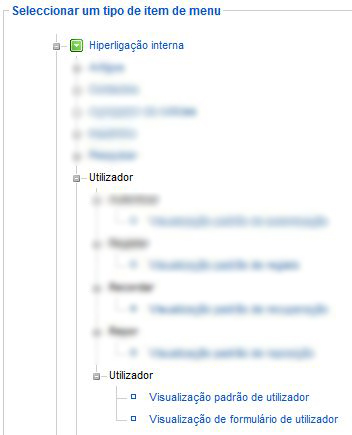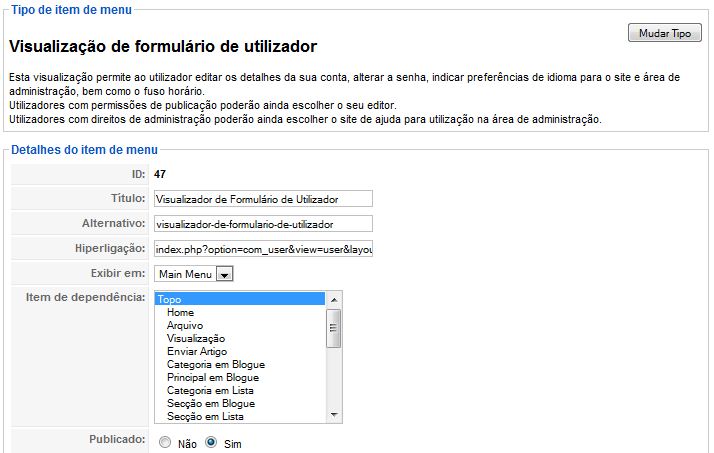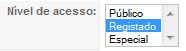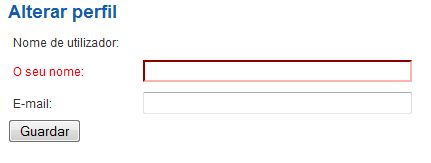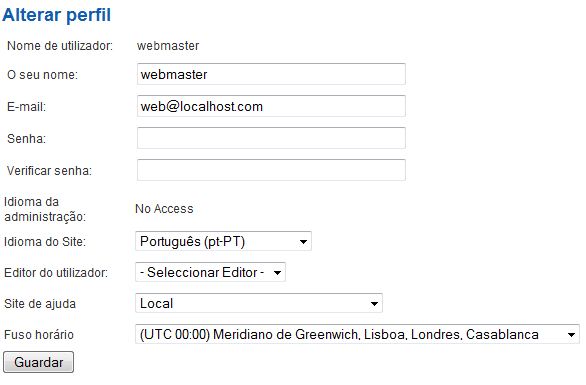Olá, bem vindos a mais um artigo sobre Joomla. Hoje estaremos concluindo a série de artigos que falam sobre Itens de Menu Utilizador. Nos artigos anteriores já aprendemos como criar e configurar os itens Autenticar, Registrar, Recordar, Repor e hoje estaremos vendo os 2 sub-itens do Utilizador, Visualização padrão de utilizador e visualização de formulário de utilizador. Ambos muito simples e fáceis de se criar e configurar.
Nosso primeiro item, Visualização padrão de utilizador nada mais é que uma página exibindo um texto de boas vindas. Vocês se lembram que em nosso artigo anterior “Visualização padrão de autenticação” no item de numero 5 tinhamos a opção de inserirmos uma página para onde o usuário seria redirecionado após efetuado o login com sucesso ? Pois é, podemos criar uma página de maneira prática e rápida com esse item de menu !
Partamos para a ação.
1.- Executamos o WampServer
2.- Abrimos o browser (o de sua preferência) e digitamos http://localhost/nomedapasta/administrator [4] , no caso do nosso artigo nós atribuímos a pasta o nome de Joomla ficando então http://localhost/joomla/administrator [5]. Faça o login normalmente, chegando até o painel administrativo.
3.- Bem, estando em nosso painel de controlo iremos fazer tal qual já vimos inúmeras vezes em nossos artigos anteriores, iremos fazer o seguinte, clicar sobre Menus -> Itens de Menú -> Novo e selecionaremos a opção Hiperligação Interna -> Utilizador -> Utilizador -> Visualização padrão de utilizador conforme na imagem abaixo.
4.- Chegaremos até o item de menu que é igual aos outros que já vimos anteriormente. Apenas para nosso estudo , estaremos inserindo o Titulo de Visualização padrão de Utilizador e Alternativo de visualizacao-padrao-de-utilizador conforme imagem abaixo:
5.- Terminando a configuração dos detalhes de tal item iremos partir para a configuração Básica do Parâmetro que nesse caso é apenas uma caixa de texto onde você deverá digitar o texto contendo boas vindas ao seu visitante. Algo realmente muito simples, mas que faz com que seu relacionamento com o usuário cadastrado seja intensificado (pelo simples fato de lhe dar as boas vindas).
6.- Digitada as palavras de boas vindas iremos pressionar sobre o botão Salvar que se encontra no canto superior direito e prontinho, já teremos nosso novo item devidamente cadastrado.
Como exemplo estarei inserindo o seguinte Texto de Boas Vindas:
Seja muito bem vindo ao nosso site Webmaster.pt, aqui poderá encontrar tudo sobre o mundo da tecnologia assim como artigos exclusivos explicando exatamente tudo o que precisava saber.
Mas você deve estar se perguntando, porque eu consigo ver se é apenas uma mensagem de boas-vindas a usuários registrados ? Pois bem, para que apenas os usuários possam ver nós devemos configurar tal item para isso. Dentro do item logo abaixo das configurações de Ordem existe a configuração de Nível de Acesso a qual deveremos selecionar a opção Registrado conforme a imagem abaixo:
Agora sim, você apenas conseguirá visualizar tal mensagem se realizar o login através do Módulo de Login conforme já vimos em artigos anteriores.
Agora que temos nosso item de visualização padrão de utilizador devidamente criada e configurada iremos conferir como criar e configurar o ultimo item dessa serie de artigos sobre utilizador, o item Visualizador de Formulário de Utilizador.
Tal item de menu permite ao utilizador editar os detalhes da sua conta, alterar a senha, indicar preferências de idioma para o site e área de administração, bem como o fuso horário.
Obs: Utilizadores com permissões de publicação poderão ainda escolher o seu editor. Utilizadores com direitos de administração poderão ainda escolher o site de ajuda para utilização na área de administração.
7.- Após todas as configurações acima iremos voltar ao nosso Painel de Controlo.
8.- Estando novamente em nosso painel de controlo iremos fazer tal qual já vimos inúmeras vezes em nossos artigos anteriores, iremos fazer o seguinte, clicar sobre Menus -> Itens de Menú -> Novo e selecionaremos a opção Hiperligação Interna -> Utilizador -> Utilizador -> Visualização de formulário de utilizador conforme na imagem abaixo.
9.- Chegaremos até o item de menu que é igual aos outros que já vimos anteriormente. Apenas para nosso estudo , estaremos inserindo o Titulo de Visualização de Formulário de Utilizador e Alternativo de visualizacao-de-formulario-de-utilizador conforme imagem abaixo:
10.- Por se tratar de um item completamente importante e delicado onde apenas os usuários cadastrados deverão ter acesso, teremos que configurar o nível de acesso para tal. Para realizarmos tal configuração só temos que selecionar o nível de acesso Registrado como mostra a figura abaixo:
11.- Terminada tal configuração já teremos nosso item prontinho para utilização, já que tal item não possui um parâmetro básico de configuração. Obviamente para vermos tal item em funcionamento deveremos realizar o login e após isso clicarmos sobre o item Visualizador de Formulário de Utilizador:
Sem Autenticação
Autenticado (criei um usuário chamado webmaster apenas para testes)
É isso ai meu amigo espero que estejam gostando de nossa serie de artigos. Hoje finalizamos os itens de menu Utilizador, daremos seqüência a serie Itens de menu em nosso próximo artigo onde estaremos vendo um pouco sobre o item Favoritos Web.
Aproveito também para agradecer a quantidade de e-mails que venho recebendo, venho atendendo a todos por ordem de recebimento assim que se não recebeu seu e-mail aguarde que em um determinado momento irá chegar !!
Continuem nos visitando e continuem mandando suas sugestões, comentários, críticas que estarei atendendo a todos vocês na medida do possível.
Para sempre serem informados de todos nossos artigos (não só de Joomla) você pode estar assinando nosso Feed e assim ser avisado sempre que houver uma atualização e também pode estar seguindo a um dos colunistas em seus respectivos Twitters para isso selecione o perfil ao lado direito e prontinho, terás acesso a alguns dados do mesmo para contato !!
Nos vemos em nosso próximo artigo onde daremos continuidade aos itens de menu Utilizador !!
Meus Cumprimentos.