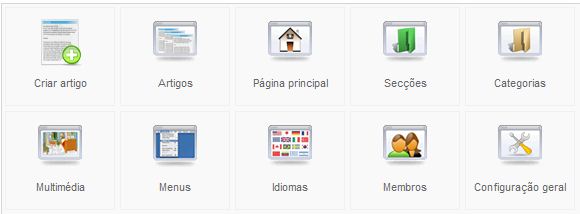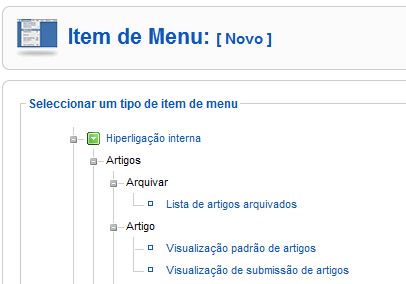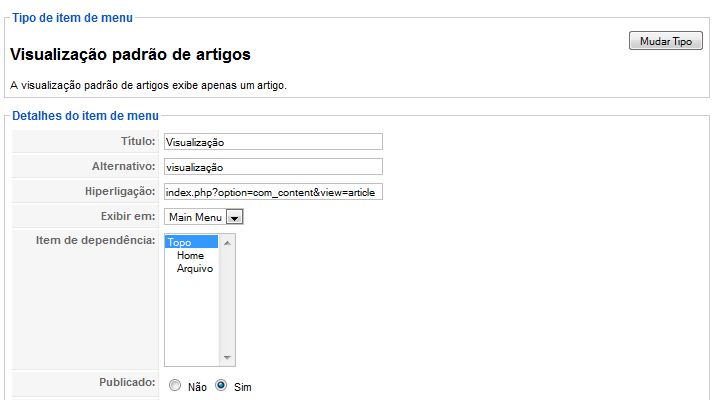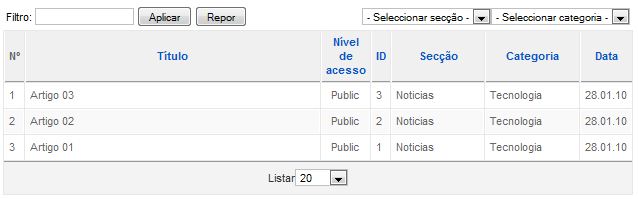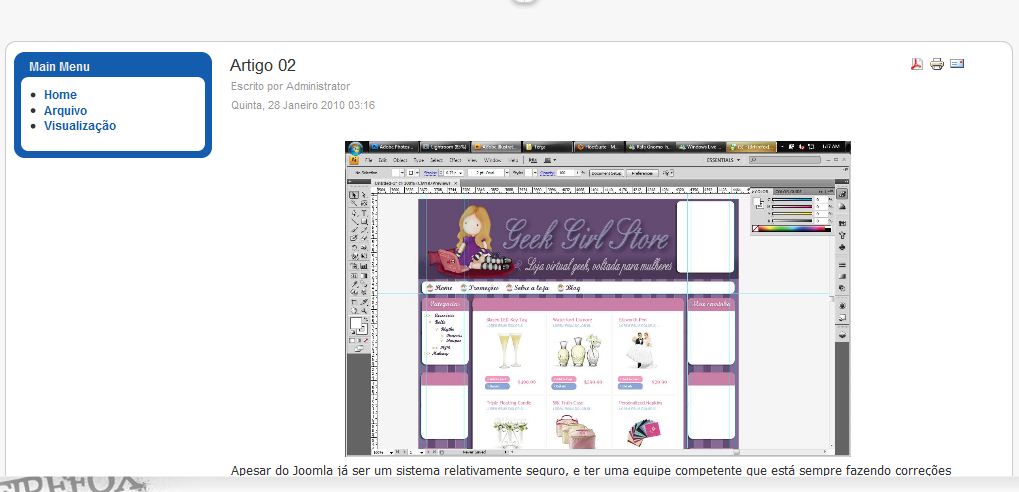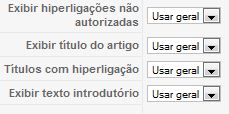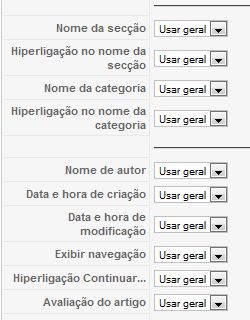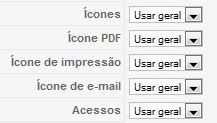Olá, em nosso artigo de hoje estaremos dando continuidade as explicações dos Itens de Menu. Hoje aprenderemos um pouco mais sobre o seguinte item de menu:
Artigo
Visualização padrão de artigos
Tal item é muito útil e muito utilizado quando desejamos deixar um artigo / conteúdo Fixo em nosso site / blog como, por exemplo, uma pagino Sobre a empresa ou uma página contendo alguma explicação !!
1.- Executamos o WampServer
2.- Abrimos o browser (o de sua preferência) e digitamos http://localhost/nomedapasta/administrator [4] , no caso do nosso artigo nós atribuímos a pasta o nome de Joomla ficando então http://localhost/joomla/administrator [5]. Faça o login normalmente, chegando até o painel administrativo.
3.- Como vimos em nosso artigo anterior iremos fazer o seguinte, clicar sobre Menus -> Itens de Menú -> Novo e selecionaremos a opção Hiperligação Interna -> Artigos -> Artigo -> Lista Visualização padrão de artigos conforme na imagem abaixo.
4.- Chegaremos até o item de menu. Ele se parece muito aos cadastros de Categorias e Secções que já vimos anteriormente. Para nosso estudo apenas , estaremos inserindo o Titulo de Visualização e Alternativo de visualização conforme imagem abaixo:
5.- Para que nosso Novo Menu funcione devemos selecionar um artigo, (como informamos anteriormente esse item de menu serve para deixar fixo um determinado conteúdo) para isso temos uma caixinha a nossa esquerda onde temos os Parâmetros Básicos, clicamos sobre o botão selecionar.
6.- Na janela que se abre iremos selecionar um de nossos artigos já postados. Note que todos os artigos que não estão arquivados estarão sendo exibidos.
7.- Após a seleção de nosso artigo, estaremos clicando sobre o botão “Guardar” que se encontra no canto superior direito. Após a inclusão de nosso item de menu vamos até o nosso Front End para vermos como ficou ? para isso digitamos http://localhost/nomedapasta [11] e clicamos sobre o novo item de menu que foi criado em nosso menu a esquerda (Visualização).
Pensam que acabamos por aqui ?Pois bem, temos os parâmetros de componente que nos dão várias possibilidades e combinações para a exibição de nosso artigo / conteúdo.
8.- Em nossa primeira parte dos Parâmetros de Componente encontramos os seguintes itens:
Exibir hiperligações não autorizadas: Se será permitida a exibição de hiperligações não autorizadas (aberto para todos os visitantes do site ou disponível apenas para usuários registrados).
Exibir Título do artigo: Se o título do artigo será exibido ou não.
Títulos com hiperligação: Se o título possuirá hiperligação ou não (será clicável).
Exibir texto introdutório: Se será exibido um texto introdutório ou não (breve descrição).
9.- Em nossa segunda parte dos Parâmetros de Componente encontramos os seguintes itens:
Nome da Secção: Se o nome da secção será exibida ou não.
Hiperligação no nome da secção: Caso seja exibido o nome da secção se o mesmo será um hiperlink ativo.
Nome da Categoria: Se o nome da categoria será exibida ou não.
Hiperligação no nome da categoria: Caso seja exibido o nome da categoria se o mesmo será um hiperlink ativo.
Nome de autor: Define se o nome do autor será exibido ou não.
Data e Hora de criação: Se a data e hora da criação será exibida ou não.
Data e Hora de modificação: Se a data da última modificação será exibida ou não.
Exibir navegação: Se no fim do artigo arquivado em questão terá um hiperlink para o próximo arquivo ou para o arquivo anterior.
Hiperligação Continuar: Se será exibido um hiperlink continuar para que o visitante ao clicar seja direcionado ao artigo completo ( para que funcione a opção Texto introdutório deverá estar ativada ).
Avaliação do Artigo: Se será disponibilizado uma votação para os membros avaliarem o artigo.
10.- Em nossa Terceira parte temos os itens de configuração que se aplicam aos ícones que são exibidos no canto superior direito.
Ícones: Se os ícones serão exibidos ou não.
Ícone PDF: Se o ícone para converter o artigo em questão em PDF será exibido ou não.
Ícone de impressão: Se o ícone para imprimir o artigo em questão estará disponível ou não.
Ícone de e-mail: Se o ícone para envio do artigo por e-mail estará disponível ou não.
Acessos: Se será exibido à quantidade de acessos que o artigo teve.
11.- E por último temos também a possibilidade de exibir apenas uma introdução do conteúdo ou o conteúdo completo. Para isso dentro dos parâmetros de configuração existe o item de Exibir para cada sinal
Exibir para cada sinal:
Texto introdutório: Onde é apresentada apenas a introdução de um determinado conteúdo previamente selecionado no momento da inserção do mesmo conforme estaremos vendo mais adiante.
Texto Completo: Como o próprio nome diz é realizada a exibição completa do conteúdo em questão.
Usar Geral: É a opção default, tal opção tem a mesma funcionalidade da opção texto completo exibindo todo o conteúdo.
Pois bem pessoal é isso ai, espero que estejam gostando dos artigos e que estejam colocando em prática tudo que venho explicando aqui da maneira mais detalhada possível. Lembrem-se que qualquer dúvida, sugestão para artigo ou reclamações utilizem nossos comentários que prometo estar respondendo a todos na medida do possível.
Em nosso próximo artigo estaremos vendo Visualização de submissão de artigos assim que assinem nosso feed para ficar por dentro de nossas atualizações.
Até nosso próximo artigo.