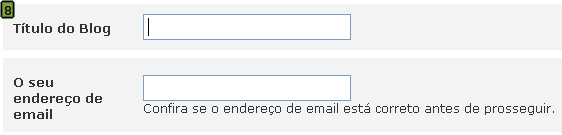Esse artigo é o primeiro da nossa série sobre WordPress [4] onde teremos que praticar. Isso mesmo, além de ler, agora chegou a hora de botar a mão na massa! E aqui você terá toda a receita do bolo.
Como qualquer Web Site, o WordPress precisa ser instalado num Servidor Web. Existe uma grande variedade de Servidores Web no mercado, como pode ser conferido no wikipedia [5] ), porém nós iremos utilizar o Apache, que é gratuito, seguro e de fácil configuração.
Vale lembrar: caso você tenha alguma dúvida sobre Servidores Web e as tecnologias que o cercam, leia a nossa coletânea de artigos É Bom Saber! [4] para tirar todas as suas dúvidas. Você encontrará esses artigos neste blog mesmo. Pessoal, é muito importante a leitura dessa coletânea e conhecer esses termos e tecnologias, pois iremos citá-los muitas vezes.
Mas explicando bem resumidamente, Servidor Web é um programa que executa os arquivos para que seu Web Site funcione, podendo ser em servidores de hospedagem (gratuitos ou pagos) ou no seu próprio computador.
Nesse artigo irei mostrar todos os passos necessários para que o WordPress funcione no seu computador (download, instalação e configuração). Já no próximo artigo iremos abordar o WordPress em servidores de hospedagem, mostrando como fazer upload dos arquivos, a instalação manual, configuração de permissões e a instalação automática pelo fantástico. Então vamos lá!
As vantagens em instalar o WordPress na sua máquina são muitas, mas aqui quero destacar três: estudo, testes e uso em rede local.
- Estudo: A execução do WordPress é mais rápida, já que não depende da internet; Sempre estará disponível, mesmo com a internet off; A manipulação dos arquivos é mais simples e rápida, pois não depende somente de FTP;
- Testes: É sempre bom testar algum plug-in ou temas antes de colocá-lo no ar;
- Uso em Rede Local: Mais usado em empresas para criar um blog interno que não queira depender de servidores de hospedagem;
Além disso, você pode montar um blog completo na sua máquina e depois exportar seu banco de dados para o servidor de hospedagem. Assim você não fica dependendo da internet, às vezes lenta demais, para construir seu blog.
Esse tutorial foi desenvolvido para os usuários do Windows (XP, Vista, 7, 2003 e 2008), porém algumas etapas, excluindo a instalação dos aplicativos, poderão ser executadas no Linux ou no Mac.
Para começar, você deve fazer download dos seguintes arquivos:
- EasyPHP [6]. Para instalar no seu computador os componentes do PHP e o do MySQL, além do Apache (servidor web) e do PhpMyAdmin (serve para gerenciar o MySQL). Baixe a versão recomendada pelo site;
- WordPress [7]. Disponível também para Português [8] e Português do Brasil [9]. Baixe sempre a versão estável no site.
Um Pouco De EASYPHP
![]() Após o download, execute o EasyPHP, selecione o local da instalação (o padrão é “C:\Arquivos de programas\EasyPHP5.3.0”) e siga as instruções. Durante a instalação, é criado um atalho para o EasyPHP em “Iniciar/Programas/EasyPHP”. Após iniciado o EasyPHP, surge um ícone na bandeja, ao lado do relógio do Windows [1].
Após o download, execute o EasyPHP, selecione o local da instalação (o padrão é “C:\Arquivos de programas\EasyPHP5.3.0”) e siga as instruções. Durante a instalação, é criado um atalho para o EasyPHP em “Iniciar/Programas/EasyPHP”. Após iniciado o EasyPHP, surge um ícone na bandeja, ao lado do relógio do Windows [1].
Clicando com o botão direito nesse ícone, você poderá acessar diferentes opções de menu [2]:
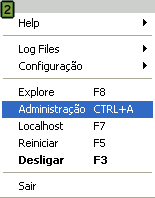
- Help: Ajuda do EasyPHP
- Log Files: apresenta os relatórios gerados pelo Apache, MySQL e EasyPHP
- Configuração: permite abrir as diferentes ferramentas de configuração
- Explore: abre a pasta “www” do Apache no Windows Explorer
- Administração: abre a página de administração
- Localhost: abre a web local (locahost)
- Reiniciar: reinicia o Apache e o MySQL
- Desligar: inicia/pára o Apache e o MySQL
- Sair: encerra o EasyPHP
Sinta-se a vontade para explorar todos os recursos que o EasyPHP fornece. Mas para continuar a instalação do WordPress convém falar apenas da pasta raiz do Apache (www) e de “alias”.
A pasta raiz é o local onde deverão ficar armazenados os arquivos do WordPress e outros do seu blog. Por padrão a pasta fica em “C:\Arquivos de programas\EasyPHP5.3.0\www”. Já os alias permitem acesso a arquivos gravados em uma ou mais pastas à sua escolha, independentemente da pasta raiz do Apache (www).
Para que os arquivos do WordPress sejam interpretados (exibidos corretamente no seu navegador), você deve abrir o localhost ou acessar seu alias. Localhost é um apelido para o endereço HTTP padrão do computador. Então quando digita ‘http://localhost’ você estará acessando o conteúdo da pasta raiz do Apache (www) localizado no seu computador. Localhost também é “conhecido” como 127.0.0.1.
Aqui vale um aviso: cuidado com a questão das pastas. Caso você crie uma subpasta dentro do www, para acessá-la no seu navegador você deve proceder como se fosse um alias. Exemplo: você criou a pasta ‘blog1’ dentro de ‘www’. No navegador vai ser necessário digitar ‘http://localhost/blog1’. O mesmo exemplo serve para os alias.
Instalação Do WordPress
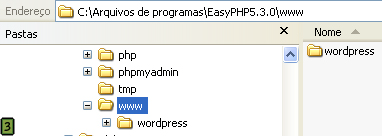 Depois dessa aula teórica vamos continuar a prática. Descompacte o conteúdo do WordPress para dentro da pasta raiz. Proceda de modo que todo o conteúdo fique dentro de uma subpasta chamada ‘wordpress’ [3].
Depois dessa aula teórica vamos continuar a prática. Descompacte o conteúdo do WordPress para dentro da pasta raiz. Proceda de modo que todo o conteúdo fique dentro de uma subpasta chamada ‘wordpress’ [3].
Vá até seu navegador e digite ‘http://localhost/wordpress’ e você verá um aviso de erro informando que o arquivo wp-config.php não existe e que é possível encontrar exemplos prontos na internet, porém a forma mais segura é criar o arquivo manualmente. E vamos da segunda opção. Para criar o arquivo existem duas formas. A primeira é clicar no botão Criar um Arquivo de Configuração [4]. A outra forma é editar arquivo wp-config-sample.php e o renomear para wp-config.php. Nesse tutorial nós vamos seguir a primeira forma. A segunda será mostrada no artigo “A Famosa instalação de 5 minutos”. Esse artigo também faz parte da nossa série de artigos sobre o WordPress. Então vamos lá!
![]()
Clique no botão Criar um Arquivo de Configuração [4] e na outra tela é informado que você precisa ter em mãos as informações do seu Banco de Dados (nome do banco de dados, nome de usuário e senha, servidor e prefixo das tabelas). Não fique desesperado, pois esse é um problema muito fácil de ser resolvido.
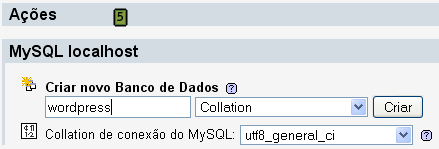 A primeira coisa é criar uma base de dados e para isso vamos utilizar o PhpMyAdmin. Abra uma nova janela ou aba do seu navegador e digite o seguinte endereço: ‘http://localhost/home/mysql’. Não fique assustando com a quantidade de informações da tela. Encontre o campo onde está escrito Criar novo Banco de Dados [5], digite ‘wordpress’ e clique no botão ‘Criar’. Deixe as outras opções como estão. Vale lembrar que não é objetivo desse artigo comentar e implementar a segurança. Mas não se preocupe, pois esse tema também será tema de um artigo futuro.
A primeira coisa é criar uma base de dados e para isso vamos utilizar o PhpMyAdmin. Abra uma nova janela ou aba do seu navegador e digite o seguinte endereço: ‘http://localhost/home/mysql’. Não fique assustando com a quantidade de informações da tela. Encontre o campo onde está escrito Criar novo Banco de Dados [5], digite ‘wordpress’ e clique no botão ‘Criar’. Deixe as outras opções como estão. Vale lembrar que não é objetivo desse artigo comentar e implementar a segurança. Mas não se preocupe, pois esse tema também será tema de um artigo futuro.
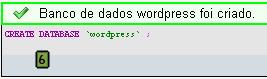 É isso aí! Com o banco de dados criado, (como mostra a figura [6]) podemos voltar à tela de instalação do WordPress, onde será preciso completar as informações de acordo com a figura [7]:
É isso aí! Com o banco de dados criado, (como mostra a figura [6]) podemos voltar à tela de instalação do WordPress, onde será preciso completar as informações de acordo com a figura [7]:
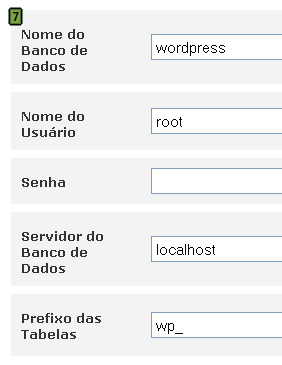 Aviso: a senha fica em branco mesmo!
Aviso: a senha fica em branco mesmo!
Depois de preencher corretamente os campos, clique no botão ‘Enviar’ e na nova tela você terá a informação que tudo está certo. Basta agora clicar em ‘Começar a instalação’ e na tela seguinte preencher informações sobre o seu blog como mostra a figura [8].
Pode deixar a opção ‘Permito que o meu blog seja visível em mecanismos de busca como o Google e o Technorati.’ marcada e clique no botão ‘Instalar WordPress’.
Agora o seu prêmio [9]:

Muito fácil mesmo! Agora uma última coisa importante antes de finalizar o processo de instalação: Anote seu nome de usuário e principalmente a senha gerada pela instalação!
Agora sim, clique no botão ‘Login’ e você será levado a tela [10] para logar no painel de controle do WordPress.
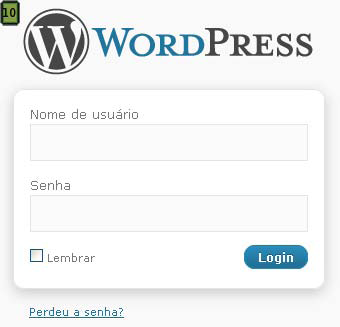
Primeiros Passos Após A Instalação
A primeira coisa é alterar a senha de acesso. O próprio WordPress o lembra disso, por isso clique em ‘Sim, leve-me para página do meu perfil’ destacado em vermelho. Você será levado à página de perfil do usuário administrador padrão (admin) para que você possa cadastrar uma nova senha. Crie uma senha da qual você não se esqueça.
Aproveite que está na página do perfil e atualize suas informações, tais como nome, sobrenome, apelido, e-mail, Site, AIM, Yahoo IM, Jabber/Google Talk e informações biográficas.
Caso queira mudar o título do blog e sua descrição vá em “Configurações / Geral”. Nesse mesmo local ajuste outras configurações como o Fuso Horário, Formato da Data e Formato da Hora.
![]() Para visualizar o seu blog, clique no botão ‘Visitar site’ que está no topo da página, do lado esquerdo, ao lado no nome do seu blog, como mostra a figura [11].
Para visualizar o seu blog, clique no botão ‘Visitar site’ que está no topo da página, do lado esquerdo, ao lado no nome do seu blog, como mostra a figura [11].
Clicando no botão ‘Visitar site’ você verá uma tela semelhante à figura [12], significando que seu blog já está pronto para ser personalizado.
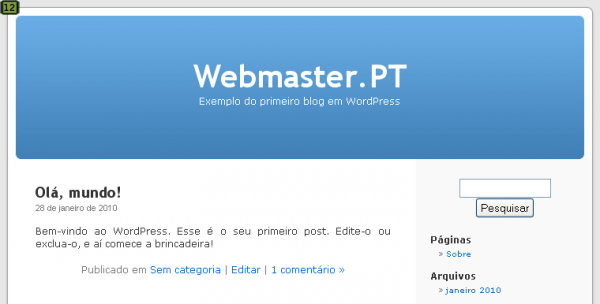
No próximo artigo será abordado a instalação e configuração do WordPress em servidores de hospedagem. Você irá aprender na prática como colocar seu blog na internet. Além da instalação manual, também será abordado o fantástico, recurso bem interessante que instala o WordPress automaticamente.
Caso você queira continuar utilizando o WordPress no seu computador, vá direto ao artigo: “Instalei o WordPress, e agora? Até lá!
Links úteis:
- http://codex.wordpress.org/Installing_WordPress
Referências
- http://pt.wikipedia.org/wiki/Servidor_web
- http://codex.wordpress.org
- http://br.wordpress.org/