Quem tem acompanhado nossas matérias, sempre tem visto dicas diversas relacionadas à linguagem. Porém, poucos sabem que a instalação do MySQL faz parte do uso de um programador no dia a dia.
Geralmente existem vários programas que já trazem o PHP incluso (exemplo: LAMP, WampServer, VTigerCRM, entre outros), porém, nem todos mantém as atualizações de segurança e correções em dia!
Abaixo vamos lhe explicar passo a passo como efetuar a instalação deste serviço de grande importância para os Programadores.
Antes Da Instalação Do MySQL
Existem vários sites onde você pode baixar o instalador do MySQL, mas o ideal é visitar o site oficial ( http://dev.mysql.com/downloads/ ).
Através deste endereço, você encontrará não apenas o instalador que precisa. Encontrará também programas que complementam o MySQL (exemplo: o Connector/ODBC).
Bem… como pretendemos instalar o MySQL, clique em MySQL Community Server ou acesse o endereço a seguir:
– http://dev.mysql.com/downloads/mysql/
OBS.: Ao acessar este endereço, aparecerão várias versões para instalação. Selecione a versão correspondente ao seu Sistema Operacional (conforme a imagem a seguir).
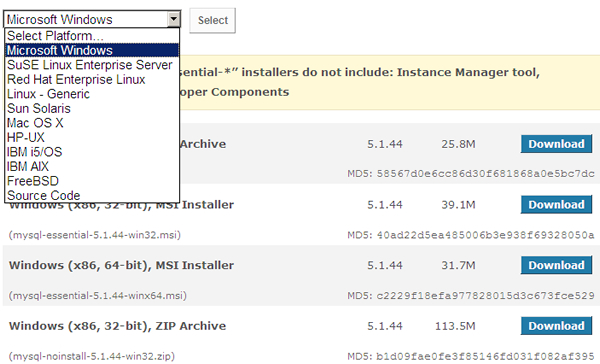
Como a maioria faz uso do Microsoft Windows, estarei baseando esta matéria neste tipo de serviço.
Selecione a versão correspondente à sua necessidade. A equipe do MySQL estará lhe direcionando à uma página para que você faça seu cadastro (conforme imagem a seguir).
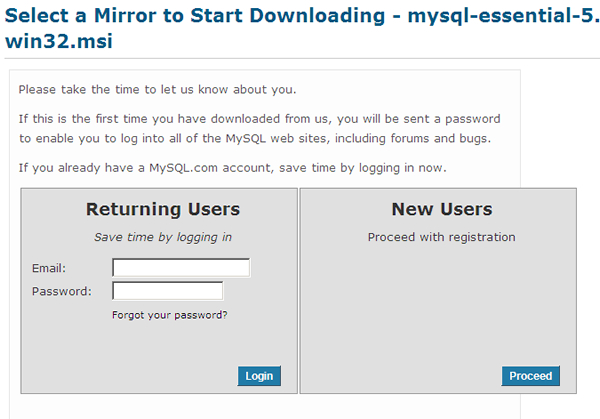
Se você é um Administrador, sugerimos fazer seu cadastro, para que receba sempre informações sobre segurança do aplicativo.
Se você pretende apenas instalar o programa para seu uso pessoal, é opcional. Caso não queira, clique na mensagem que diz: “No thanks, just take me to the download”.
Escolha o País e forma de download (FTP ou HTTP) e baixe o aplicativo.
Instalando o Aplicativo
Tendo baixado o instalador, vamos dar início à instalação!
Clique no Instalador e em seguida em executar.
Após o Windows preparar para a instalação, deverá abrir a tela com a apresentação do programa (conforme imagem a seguir).
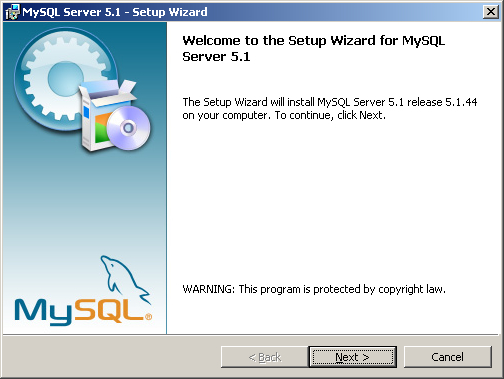
Clique em “NEXT” para continuar.
Na tela a seguir, serão apresentadas opções de instação (conforme imagem a seguir):
- Típica: Com as opções mais usadas (recomendada);
- Completa: Versão completa, com todas as opções que o Sistema oferece (requer um espaço em disco maior – deve ser usado apenas se necessário);
- Avançada: Chamo de versão “avançada”, pois só deve ser usada esta opção, por quem Administra Servidores e sabe exatamente o que quer instalar.
OBS.: Usaremos a opção Típica, já que será usada pela maior parte dos usuários.
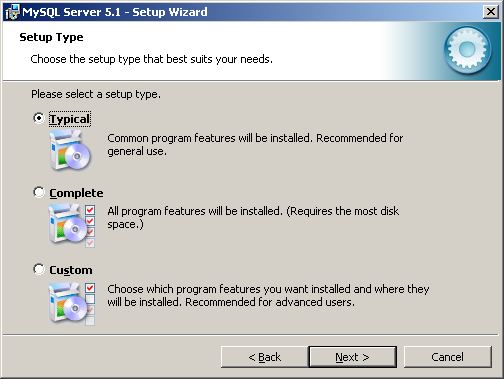
Clique em “NEXT” para continuar.
Na tela a seguir, serão apresentados os diretórios de instalação.
O MySQL não lhe dará a opção de editar o caminho. Apenas lhe dará a chance de saber onde está instalada sua aplicação (conforme imagem a seguir).
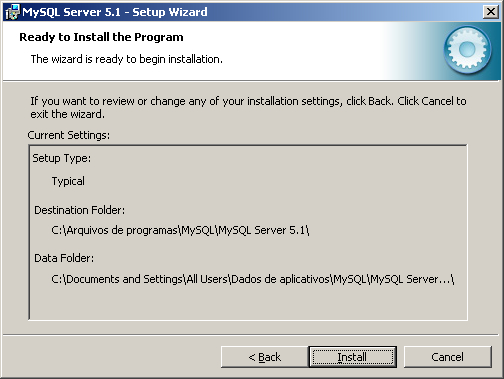
Clique em “INSTALL” para continuar e instalar o programa.
A instalação deverá demorar alguns minutos, porém, após o SETUP, o MySQL lhe apresentará uma tela de apresentação do Sistema (conforme imagens a seguir).
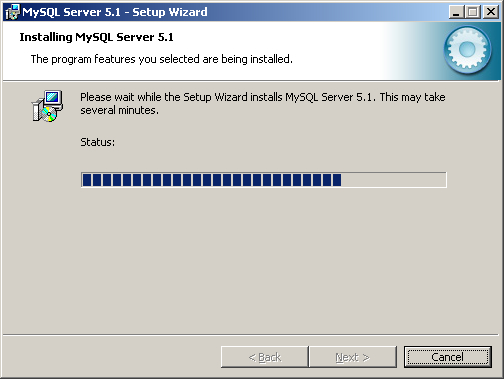
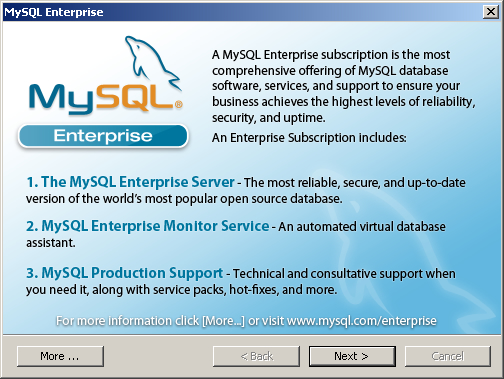
Clique em “NEXT” para continuar.
Na tela a seguir, será apresentada a tela de finalização da instalação (conforme imagem a seguir).
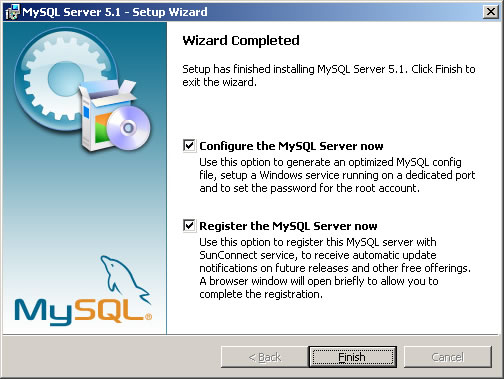
Veja que são apresentadas nessa tela 2 opções para você selecionar (ou não):
- Configure the MySQL Server Now: Através desta opção, você poderá configurar o Serviço, definir porta usada e senha do Usuário Root.
- Register the MySQL Server Now: Através desta opção, você poderá receber as atualizações automáticas.
OBS.: Recomendamos selecionar as duas opções.
Clique em “FINISH” para finalizar a instalação.
Essa tela deverá se fechar. Em seguida, abrirá uma outra tela que deverá iniciar as configurações (conforme a imagem a seguir).
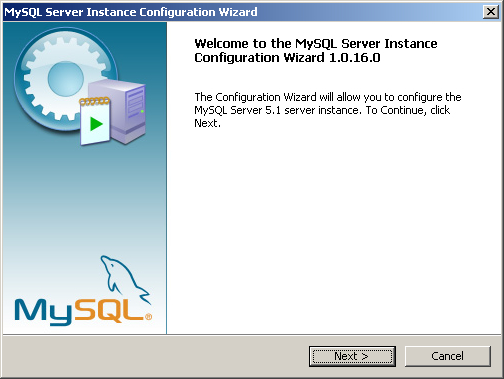
Clique em “NEXT” para continuar.
Através da tela a seguir, você terá duas opções:
- Configurações típicas;
- Configurações Avançadas.
OBS.: Permaneceremos nas configurações típicas, pois são as opções mais comuns usadas pelos Programadores.
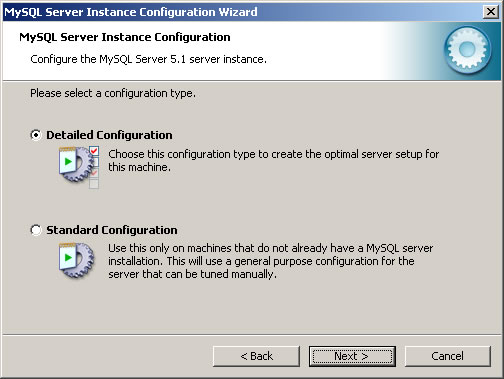
Clique em “NEXT” para continuar.
Agora chegamos em uma área essencial!
No início deste tópico falamos sobre Programas que usam o MySQL integrado (e geralmente são de fácil instalação). Porém, eles não dão o suporte adequado que a equipe da SunConnect presta.
Na tela a seguir, você escolherá o tipo de instalação para qual vocÊ utilizará o MySQL:
- Developer Machine: Versão com menor número de pacotes, já que tem as opções mais usadas pelos Programadores;
- Server Machine: Versão com as opções mais utilizadas nos Servidores Web;
- Dedicated MySQL Server Machine: Versão com as opções mais usadas nos Servidores Dedicados.
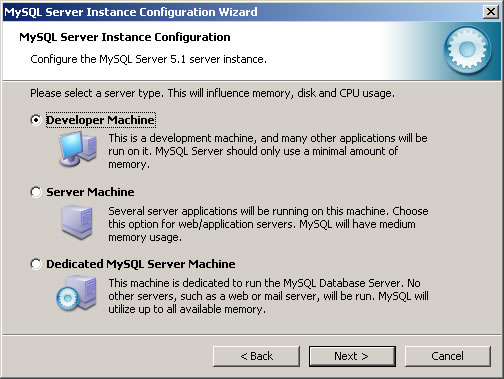
OBS.: Continuaremos usando a opção 1, já que nosso foco é auxiliar os Desenvolvedores.
Clique em “NEXT” para continuar.
Na tela a seguir, temos uma outra configuração a ser feita!
Tudo bem, sei que está demorando, mas… o MySQL pretende lhe dar o suporte adequado baseado em suas reais necessidades, por isso que demora um pouco mais a configuração!
Nesta tela, você terá 3 opções:
- Multifuncional Database: Atende a todos os tipos de clientes (quem precisa de uma solução de pequeno, médio ou grande porte).
- Transactional Database Only: Solução voltada às aplicações e transações web (exemplo: Lojas virtuais, ecommerce).
- Non-Transactional Database Only: Voltado a aplicações web simples, monitorando ou logando as aplicações (exemplo: pequenos sites que usam base de dados).
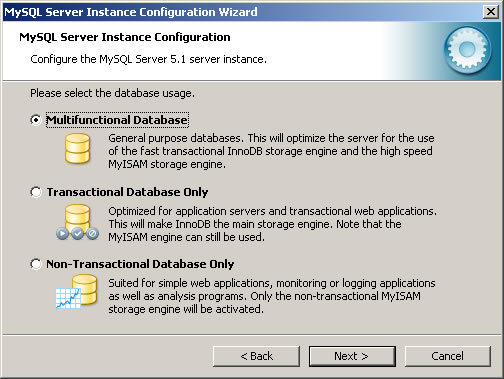
Como não sabemos qual a real necessidade de cada cliente, continuaremos na primeira opção.
Clique em “NEXT” para continuar.
Na tela a seguir, você poderá alterar o diretório de instalação do InnoDB (opcional).
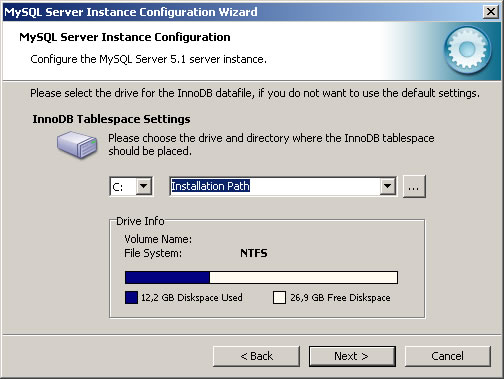
Clique em “NEXT” para continuar.
Na tela a seguir, você definirá a quantidade aproximada de conexões ao seu Servidor.
Isto poderá ajudar a economizar recursos em seu Servidor.
Se for um computador apenas para desenvolvimento, clique na primeira opção (Decision Support – conforme imagem a seguir).
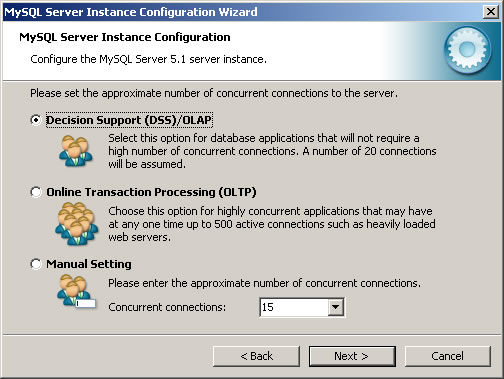
Clique em “NEXT” para continuar.
Na tela a seguir, você terá 2 opções para selecionar:
- Enable TCP/IP Networking: Habilite esta opção, caso você queira que computadores externos visualizem sua base de dados. Se for o computador local (de desenvolvimento), não há necessidade. Abaixo você poderá escolher a porta (recomendamos manter a padrão – 3306) e adicionar excessão no firewall (opcional).
- Enable Strict Mode: Força o Servidor a manter as configurações padrão.
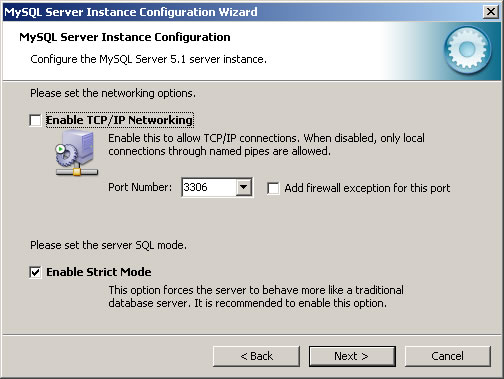
Clique em “NEXT” para continuar.
Na tela a seguir, você definirá o tipo de caracter a ser usado.
Escolha a melhor opção (utilizaremos por padrão Standard Character Set – conforme a imagem a seguir).
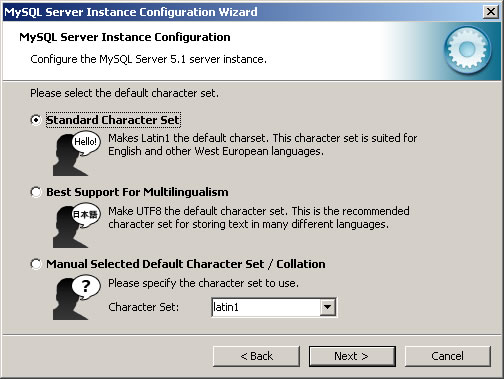
Clique em “NEXT” para continuar.
Na tela a seguir, selecione as opções do windows (opcional).
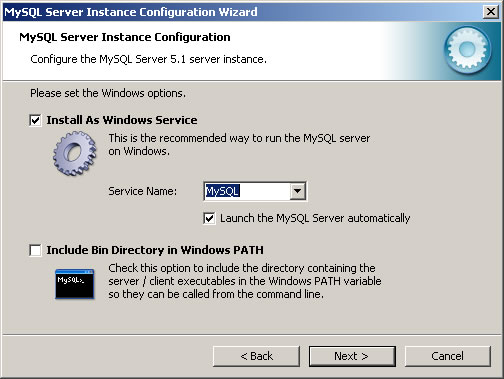
Clique em “NEXT” para continuar.
Baseado em suas configurações, o MySQL deverá preparar suas configurações.
Clique em “EXECUTE” para prosseguir (conforme imagem a seguir).
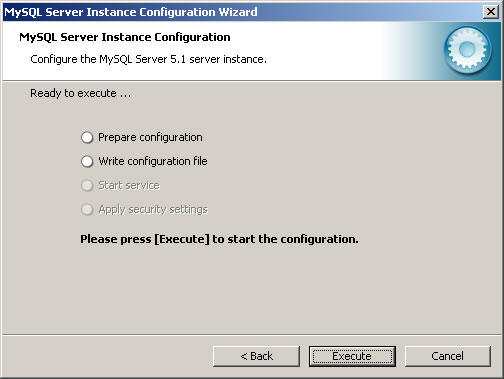
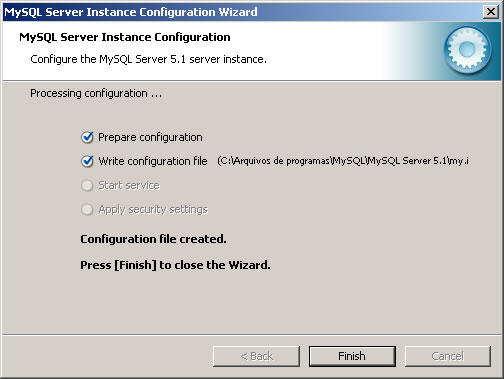
Clique em “FINISH” para finalizar.
Pronto. Finalizamos a instalação.
Seu Servidor já está pronto para uso!
Finalizamos aqui mais uma matéria. Esperamos ter lhe ajudado em algo.
Envie-nos suas dúvidas e comentários sobre o que produzimos!
Nosso compromisso é o de sempre lhe ajudar!



12 Responses
Segui passo a passo, mas não instalou, e apareceu aquela caixa que diz para enviar relatórios
gostaria de saber como funcionou para voce. estou com o mesmo problema você pode me ajudar?
Muito Bom, me ajudou bastante!!
Muito obrigado
mto obrigado cara
O valeu ae, ajudo muito aqui
Obrigado! foi bastante util!
muito bom agradeço de verdade!
valeu brother
eXECELENTE , AJUDOU. OBRIGADO.
'brigada, cara! Te amo!
Muito bom!