Uma das dificuldades que um cliente de alojamento web é a transferência da base de dados, quando decide mudar de empresa de alojamento. O processo é relativamente simples. Excepcionalmente dá erros.
Exportar A Base De Dados MySQL No phpMyAdmin no cPanel
Exportar uma bases de dados MySQL no phpMyAdmin é um processo muito simples. Aceda ao seu phpMyAdmin. Seleccione a base de dados. Clique em Exportar. E execute a operação. E aparece logo a opção para gravar o ficheiro no seu pc.
Importar Base De Dados MySQL no phpMyAdmin no cPanel
A importação suscita maiores dificuldades. Alguns clientes tentam criar a base de dados directamente no phpMyAdmin, importando uma base de dados com o código para criar a base de dados ou correndo na opção SQL o comando:
CREATE DATABASE EXEMPLO;
Não vai conseguir executar o comando. O phpMyAdmin não tem permissões para criar base de dados. O modelo de segurança obriga a que a base de dados seja criado noutra opção no cPanel. Se utiliza o tema x3 do cPanel, vai encontrar estas opções:
Se utilizar outro tema, estas opções também existem.
Na imagem supra mencionada, clique na opção “MySQL Databases” e é nesta página que vamos criar a nossa base de dados MySQL. Logo no topo deste página, vai encontrar a seguinte opção:
Repare no prefixo “exemplo_“. No seu caso, este prefixo será substituído pelo seu utilizar ou username do cPanel. À frente do prefixo “exemplo_” escreva o nome da base de dados MySQL. No nosso caso, vamos utilizar o nome “basedados“.
É importante tomar nota do seguinte, para mais tarde fazermos a ligação à base de dados através do PHP. O nome da base de dados inclui o prefixo. No exemplo que demos, o nome da nossa base de dados é exemplo_basedados.
Na mesma página onde criou a base de dados, vai ter que criar um utilizador ou username MySQL, para depois associar a esta base de dados que acabou de criar.
Coloque um nome de utilizador e a respectiva password. Aroveite o mecanismo do cPanel para analisar a segurança da password, para utiliza uma password segura. A última coisa que você quer é perder a informação que guardava na sua base de dados, porque utilizou uma password insegura.
Mais uma vez, importa tomar nota que o utilizador ou username ganha o prefixo do utilizador do cPanel. Logo, se escolheu o nome de utilizador ou username “master”, o nome de utilizador ou username MySQL que terá que utilizar é exemplo_master.
Agora só falta um pequeno, mas um pormenor importante. Se não executar esta tarefa, estará tudo perdido. Tem que associar o utilizador mysql que acabou de criar à base de dados que também criou.
Ao adicionar o utilizador, pode seleccionar as permissões que o utilizador MySQL vai ter sobre a respectiva base de dados:
Aproveito para informar que o username do cPanel e a respectiva password podem ser utilizados num ficheiro php para efectuar a ligação ao servidor MySQL, a qualquer uma das suas bases de dados. No entanto, nunca deve utilizar o username e password do cPanel para fazer a ligação no PHP à sua base de dados. Se, por qualquer razão, a password do cPanel for alterada, o seu site apresentará um erro de MySQL desnecessário.
Vamos agora ver um exemplo de código php para estabelecer uma ligação a uma base de dados MySQL alojada no mesmo servidor web que os seus ficheiros PHP:
Ainida não importamos a base de dados MySQL. É a tarefa que falta. Assim, voltamos ao inicio.
Agora sim, vamos aceder ao phpMyAdmin.
E, na lista de base de dados, no menu do lado esquerdo, vamos encontrar a nossa base de dados: exemplo_basedados. Assim que clicamos no nome dela, vamos abrir a base de dados no phpMyAdmin.
Clique na opção “Import“. E clique no campo para efectuar o upload do seu ficheiro sql, onde tem a sua base de dados. Execute o import e deverá receber a indicação:
“Import has been successfully finished, x queries executed.”
Vai verificar que foi executado o código SQL que estava no seu ficheiro sql e que a sua informação consta da base de dados.




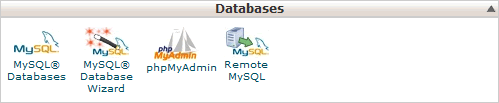


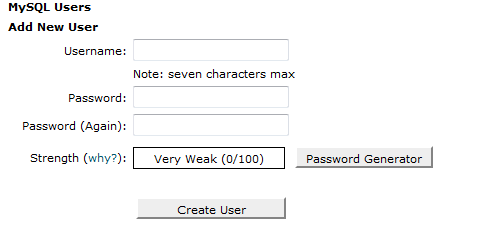
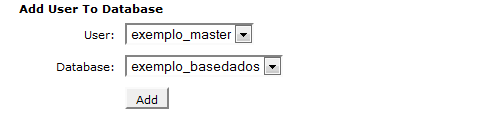
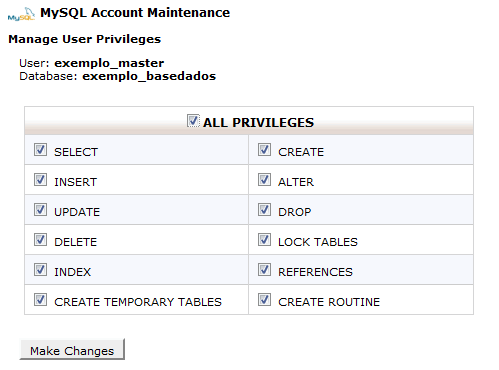
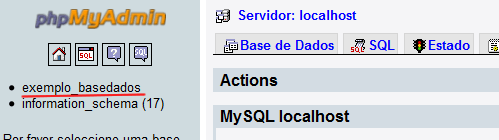
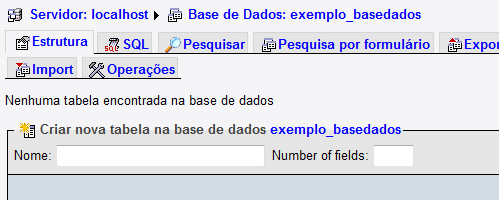
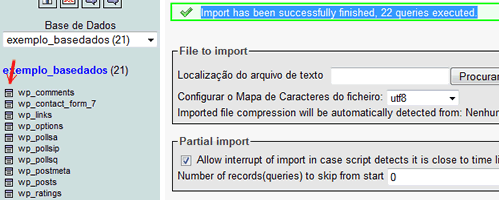

9 Responses
Ola obrigado por criar este tutorial foi muito util, que Deus lhe Abençõe
Olá.. fiz este passo a passo, porém não consigo fazer a migração em virtude do usuário que eu criei para administrar o BD MySql não ser o mesmo que está utilizando o CPanel, aparece a mensagem de que eu não tenho privilégios para fazer a importação. Como logar como usuário que eu criei?
Você não explicou como logar como novo usuário criado para gerenciar o banco, pois continuo logado como o usuário do Cpanel, que não tem privilégios para administrar a base e fazer importação e dá um erro dizendo isso.
Parabéns pelo blog. Me ajudou muitssimo. Obrigado pela pré disposição em ajudar.
Rodrigo.
Rapaz… Ajudou muito!!! Valeu por compartilhar!
Olá pessoal um bom dia! De q forma consigo url do servidor de banco de dados
cpanel
Deu tudo certo aqui, achei que iria dar erro por conta do nome do meu arquivo .sql ser diferente do meu novo banco de dados. Agora estou enviando os arquivos por http://ftp... só depois verei se tudo realmente deu certo.
Obrigado pela postagem!
Artigo ajudou muito aqui, obrigado, para os que estão com problema com o usuário retirem a diretiva
DEFINE em todos os lugares em que ela aparecer, o phpmyadmin carrega ela no
arquivo texto/sql assim : DEFINER=`user`@`machine`
Substitua por vazio
E para importar uma base de dados com mais de 15MG? Solução?