Este artigo faz parte da Sério De Artigos Worpress A Fundo! Com Lindomar Goking.
Continuando nossa série de artigos sobre o WordPress, agora chegou o momento de colocar o seu blog na internet. E para você que nem sabe por onde começar, não se preocupe, pois agora chegou o momento de tudo ser explicado passo a passo. Assim como prometido desde o primeiro artigo, a nossa intenção é transformá-lo num ‘expert’ em WordPress e por isso é muito importante você conhecer toda essa parte que envolve a publicação do blog em WordPress na Internet. Estou levando em consideração que você não conhece nada sobre o assunto, nem a tecnologia e termos que o cercam.
Para ter um blog na internet é preciso conhecer principalmente sobre: domínio, servidor de hospedagem, manipulação dos arquivos (transferência, permissões e pastas), manipulação do banco de dados (criação, usuários e permissões), além da manipulação do próprio WordPress. Por isso, esse artigo-tutorial foi dividido em 6 partes:
- Instalação A Fundo! WordPress – Introdução, cPanel e Filezilla;
- Instalação A Fundo! WordPress – Windows Explorer E cPanel;
- Instalação A Fundo! WordPress – Banco Dados No cPanel;
- Instalação A Fundo! WordPress – Instalação E Primeiros Passos;
- Instalação A Fundo! WordPress – Instalação Pelo Fantástico;
- Instalação A Fundo! WordPress – Problemas Comuns Na Instalação;
Leia com bastante atenção essa coletânea e pratique bastante tudo o que for proposto, pois como bem sabemos “A prática leva à perfeição!”. COMEÇANDO…
O primeiro passo é você adquirir um domínio próprio na internet. Muita gente fica com dúvidas sobre o que é domínio e subdomínio. Por isso, hora da teoria! Segundo a
Wikipédia:
Domínio é um nome que serve para localizar e identificar conjuntos de computadores na Internet. O nome de domínio foi concebido com o objetivo de facilitar a memorização dos endereços de computadores na Internet. Sem ele, teríamos que memorizar uma sequência grande de números.
Para adquirir um domínio você precisa registrá-lo, sendo que cada país existem os órgãos específicos para isso. Também existem as empresas que fazem todo o trabalho para você. Este artigo não tem por objetivo enumerar as vantagens de ter um domínio próprio, mas existem diversas de nível técnico, de negócios e de publicidade, ajuda você ser independente, além de transmitir mais credibilidade. Possuir um domínio próprio ajuda também na prática do SEO. Portanto, registre um domínio próprio. Consulte nosso blog para saber mais.
Já subdomínio é uma ramificação, um anexo do domínio principal. Ele não precisa ser registrado e você pode utilizar todos os recursos oferecidos por um domínio próprio. Exemplo: seu domínio principal é ‘http://meudominio.com’ então é possível criar ‘http://forum.meudominio.com’ onde ‘forum’ seria o nome do subdomínio a ser criado. Tudo isso é feito no cPanel. Procure em nosso blog para mais informações.
O segundo passo é procurar um servidor de hospedagem com suporte a PHP e MySQL, com espaço em disco e a transferência mensal suficientes para manter o seu blog. O espaço em disco é a quantidade de dados (arquivos, imagens, músicas, vídeos, etc.) que se pode armazenar no servidor. A transferência mensal mede a quantidade de dados transferidos tanto para o visitante, quanto para o servidor.
Os servidores de hospedagem também costumam limitar a quantidade de banco de dados criados. Caso você queira instalar mais blogs em WordPress e o servidor não permitir devido à esse problema, consulte o artigo que trata desse assunto em nosso blog.
Existem servidores de hospedagem pagos e gratuitos. Se você quer desenvolver seu blog de maneira profissional e quer ter sucesso, aconselho procurar um servidor pago. Não é tão caro como você pensa e as vantagens compensam o pagamento.
Dentre as desvantagens de um servidor gratuito estão à obrigatoriedade de exibir os anúncios deles, espaço limitado e a utilização de um subdomínio, em vez de um domínio próprio. Além disso, servidores de hospedagem gratuitos geralmente são ignorados por buscadores, como o Google. Por isso, pense muito bem antes, pois sua única vantagem é pagar nada. Será que vale a pena?
Depois de escolher o servidor de hospedagem e se cadastrar, você receberá por e-mail os dados para o acesso. Dados como usuário, senha, o endereço do cPanel e o endereço de FTP.
cPanel
Para quem não sabe, cPanel é um sistema de administração para servidores de hospedagem mais usado no mundo, de onde você poderá controlar todos os recursos de um domínio. Para
acessá-lo, vá até seu navegador, digite o endereço do seu cPanel (algo como ‘http://meudominio.com/cpanel’) e você terá acesso à tela de login [1] onde você deverá
inserir as informações solicitadas. Com isso você terá acesso à tela principal do Painel Administrativo.
Com o login efetuado, a primeira providência é deixar o seu cPanel em português caso estiver em inglês. Faça isso através do botão ‘Change Language’ [2].
Existem diversas outras opções para serem exploradas e personalizadas, segurança a serem implementadas, entre outras coisas. Mas não é foco desse artigo um tutorial de cPanel. Caso tenha alguma dúvida, em nosso blog com certeza te ajudaremos. Mas não se preocupe, pois nessa coletânea tudo o que for necessário aprender para deixar o seu blog na internet será bem explicado.
Transferência De Arquivos
Para seu blog funcionar corretamente na internet, será necessário transferir os arquivos utilizados no blog (imagens, sons, etc.) e os arquivos do WordPress para o servidor de hospedagem. Para transferir os arquivos existem diversas maneiras, todas utilizando o protocolo FTP. Para descrever o que é FTP, vamos consultar a Wikipédia:
FTP significa File Transfer Protocol (Protocolo de Transferência de Arquivos), e é uma forma bastante rápida e versátil de transferir arquivos (também conhecidos como ficheiros), sendo uma das mais usadas na internet.
Em nossa coletânea, três maneiras são explicadas: o Filezilla Client (um cliente FTP), pelo Windows Explorer e pelo próprio cPanel. Os arquivos serão transferidos para a pasta raiz do servidor. No cPanel essa pasta é a ‘public_html’. Também existe uma atalho para ela, que é a pasta ‘www’.
Muito importante: se você pretende que o blog esteja na raiz do domínio, transfira os arquivos diretamente para a pasta raiz do servidor, ou seja, a pasta ‘public_html’. Se você transferir para uma subpasta, o acesso ao seu blog terá um endereço diferente. Exemplo: se dentro da pasta ‘public_html’ você criar uma subpasta chamada ‘blog1’, no navegador vai ser preciso digitar: ‘http://meudomínio.com/blog1’. Lembre-se de que subpastas são diferentes de subdomínios e isso inclusive influencia diretamente na estratégia SEO do blog. Leia os outros artigos de nosso site e tire todas as suas dúvidas.
Agora para continuar precisamos ter em mãos os arquivos do WordPress. Faça download do WordPress em http://wordpress.org/download (lembre-se de que existem as versões em português) e descompacte num diretório qualquer do seu disco. Em nossa prática, os arquivos estão descompactados em ‘C:\downloads\wordpress’.
Agora sim, você deverá fazer a transferência dos arquivos para o servidor. Nessa coletânea, serão explicados três meios para fazer isso. Não é necessário utilizar todos os meios, mas é importante conhecê-las, já que se um meio não funcionar, você ainda terá mais dois a disposição. Nessa parte 1 da coletânea utilizaremos o FileZilla Client. Na parte 2, o Windows Explorer e o cPanel.
Antes de tudo, verifique seu firewall /Proxy ou ainda a porta do FTP, que pode estar diferente do padrão (porta 21). Se você estiver conectando a partir de uma empresa, contate o administrador da rede para te passar os dados corretamente, ou liberar no firewall/Proxy o seu computador para acessar o FTP do servidor de hospedagem. Caso tenha mais dúvidas, em nosso blog você terá a sua disposição a ajuda necessária.
Filezilla Client – Um Cliente FTP
Cliente FTP é um programa que se conecta ao servidor FTP. Iremos utilizar o FileZilla Client, pois é simples de operar, gratuito e existem versões para vários sistemas operacionais. Faça o download da versão mais recente em http://filezilla-project.org/download.php.
Depois de instalado (é bem fácil a instalação), execute o programa e você terá uma tela semelhante à figura [3]. Para uma melhor explicação, vou dividir essa tela em 5 zonas:
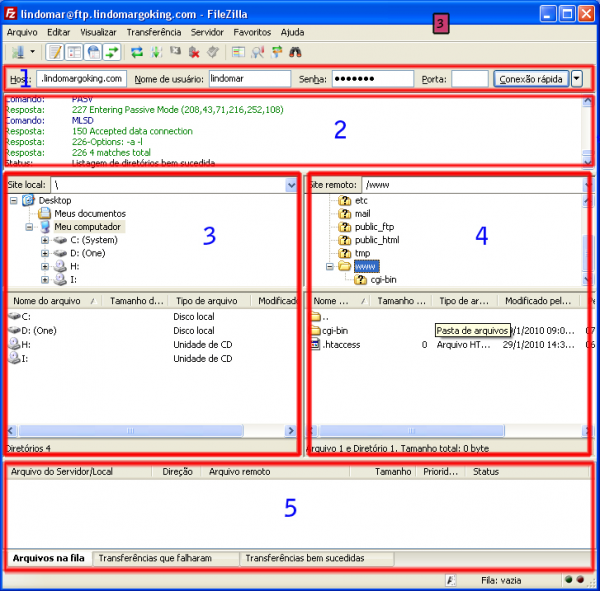
- Zona 1, de conexão rápida: basta inserir as informações do seu servidor para acessar o FTP, não sendo necessário criar um perfil de acesso;
- Zona 2, de Relatórios: mensagens trocadas pelo servidor remoto e o computador local;
- Zona 3, de Arquivos Locais: mostra o seu computador, na parte de cima, estrutura de pastas e na parte de baixo os arquivos;
- Zona 4, de Arquivos Remota: Idêntica à Zona 3, porém do servidor de hospedagem, na parte de cima as pastas e na parte de baixo os arquivos;
- Zona 5, de Status: quando uma transferência de arquivos é feita, é nessa zona que você poderá conferir os arquivos que ainda estão na fila, as transferências dos arquivos que falharam e as transferências bem sucedidas.
Existem duas formas para conectar no servidor de hospedagem: a conexão rápida e a criação de um perfil de acesso.
Para conectar rapidamente ao servidor basta digitar os dados do seu FTP na Zona 1 e clicar no botão ‘Conexão rápida’.
Já o perfil de acesso funciona como um atalho com os dados do FTP. Com isso não precisa ficar digitando toda vez para entrar. Mas tome cuidado caso seu computador seja usado por outras
pessoas, já que com um clique, esse atalho permite acesso a todos os arquivos do blog. Vamos criá-lo? Vá ao menu ‘Arquivo -> Gerenciador de sites’ e na nova janela [4], clique no botão ‘Novo Site’ onde você irá digitar o nome do seu blog e apertar o ‘Enter’ do teclado. Agora vá à guia ‘Geral’ e preencha as informações solicitadas. Nos campos ‘Tipo de Servidor:’ e ‘Tipo de Login’ escolha conforme a figura [4]. Na outras guias, existem diversas configurações de personalização. Sinta-se a vontade para explorá-los. Após tudo finalizado clique no botão ‘OK’.
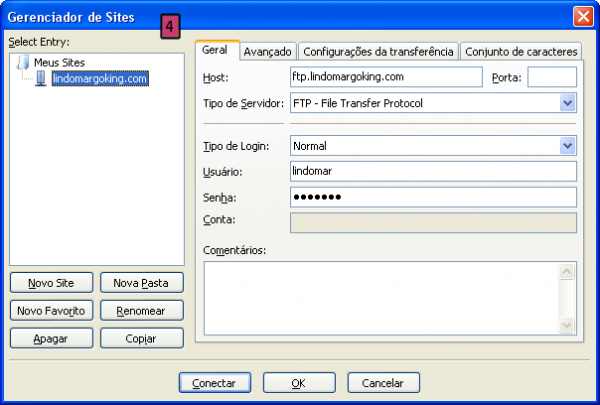
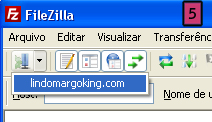 Para conectar utilizando o atalho, você deve clicar na pequena seta do primeiro ícone da barra de ferramentas [5] e escolher o seu blog para estabelecer a conexão.
Para conectar utilizando o atalho, você deve clicar na pequena seta do primeiro ícone da barra de ferramentas [5] e escolher o seu blog para estabelecer a conexão.
Detalhe: é possível cadastrar mais de um FTP.
Agora para continuar nossa prática, utilize qualquer um dos dois meios e conecte-se ao servidor para então começarmos a etapa de transferências dos arquivos.
Transferindo Os Arquivos Pelo Filezilla Client
Faça a transferência de todos os arquivos do WordPress para o servidor de hospedagem da seguinte forma (figura [6]):
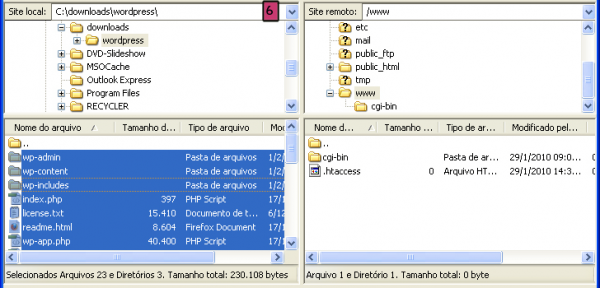
- Indique o caminho dos arquivos do WordPress no campo ‘Site local:’. Em nossa prática é o ‘C:\downloads\wordpress’;
- Na Zona 4, no campo ‘Site remoto’ indique o caminho ‘/www’;
- Na Zona 3, selecione todos os arquivos. Para isso clique em qualquer um dos itens da parte de baixo (dos arquivos) e utilize a combinação de teclas ‘Ctrl + A’;
- Depois de selecionados conforme figura [6], clique com o botão direito do mouse em cima da seleção e depois em ‘Enviar’ [7];
- Confira o progresso da transferência através da Zona 5; Na figura [8] veja que já foram transferidos 23 arquivos e que ainda tem 738 arquivos na fila;
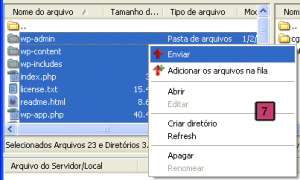

Assim que a transferência for finalizada, é hora de criarmos o banco de dados. Na parte 3 dessa coletânea, todos os passos serão explicados detalhadamente, inclusive a criação de usuários e permissões.
A próxima parte é apenas um caminho alternativo para a transferência de arquivos do seu blog. Por isso, caso você tenha utilizado o Filezilla Client na transferência dos arquivos, pode ir diretamente para a parte 3 dessa coletânea.
Links Úteis:
- http://www.cpanel.net
- http://pt.wikipedia.org/wiki/Hospedagem_de_sites
Referências:
- http://pt.wikipedia.org/wiki/File_Transfer_Protocol
- http://pt.wikipedia.org/wiki/CPanel
Este artigo faz parte da Sério De Artigos Worpress A Fundo! Com Lindomar Goking.

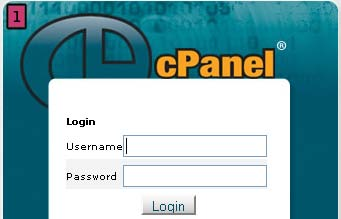

2 Responses
Quero saber se o filezilla contem um histórico de todos os arquivos transferidos e onde fica. Obrigado
Cara, MUITO OBRIGADO pelo post, de verdade. Eu tava quebrando a merda da minha cabeça, passando nervoso, pq outros sites nao explicavam com tanta paciência como vc explicou. Em nenhum momento fiquei em dúvida e/ou perdido em algum passo. Graças a você dei o primeiro passo no meu tão sonhado site de entretenimento. Muito obrigado MESMO.
Vou acompanhar sempre o site de vcs, merecem mesmo.
Obrigado e boa noite.