Olá leitor do Webmaster.pt!
Um novo artigo para que você chegue mais perto de ser considerado um “expert” em WordPress. Nesse estarei abordando sobre como gerenciar os plugins já instalados no seu WordPress.
Outros artigos desta minisérie:
- WordPress Plugins Parte1 – Vamos Conhecer!
- WordPress Plugins Parte2 – Aspectos PráticosAspectos
- 15 Super WordPress Plugins A Não Perder Parte3
- Como Instalar Plugins No WordPress Parte4
O primeiro passo é acessar a área de gerenciamento em ‘Plugins > Instalados’ [figura 1]
que te dará a seguinte tela [figura 2]:
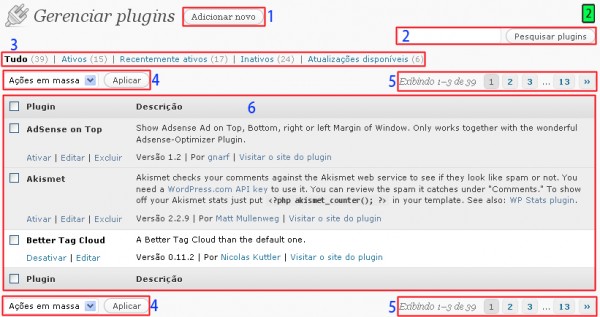
- Adicionar novo: botão que o levará à área para instalação de plugins, como mostrado no último artigo;
- Pesquisar plugins: faz uma busca entre os plugins instalados. Pode ser usado como palavra chave o nome, descrição, autor, versão e até o web site do plugin. O resultado é apresentado na lista de plugins [figura 3];
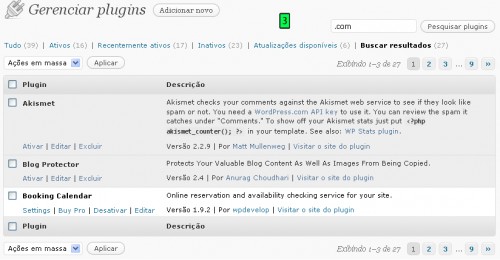
- Status: mostra os estados disponíveis dos plugins instalados, que são:
- Tudo: mostra todos os plugins, independente de seu status;
- Ativos: mostra somente aqueles que foram ativados;
- Recentemente ativos: mostra os últimos plugins que estavam ativos, mas foram desativados. É possível limpar essa lista clicando no botão correspondente, que aparece quando você clica no hiperlink desse status;
- Inativos: mostras os plugins instalados, mas não usados;
- Atualizações disponíveis: apresenta os plugins que já tem atualizações disponíveis. Procure o artigo que trata sobre atualizações do WordPress para mais detalhes;
- Ações em Massa: são ações aplicadas em plugins selecionados. Estão disponíveis: Ativar, Desativar e Excluir. Mais detalhes sobre essas ações ainda nesse artigo;
- Paginação: só aparece quando o limite de plugins por página é excedido. Mais detalhes sobre esse recurso no artigo WordPress – Administrando Os Posts – Parte 1;
- Lista de plugins: apresenta os plugins em forma de tabela, onde cada linha é um plugin com as seguintes colunas:
- []: é nessa coluna que são selecionados os plugins para as ações em massa. Mais detalhes sobre modos de selecionar no artigo WordPress – Administrando Os Posts Parte2
- Plugin: mostra o nome do plugin e algumas ‘ações rápidas’ logo abaixo, que podem ser adicionadas pelo autor. Os padrões, que vem em todos os plugins, são: Ativar/Desativar, Editar e Excluir. Mais detalhes sobre essas ações ainda nesse artigo;
- Descrição: apresenta uma pequena descrição do plugin, incluindo sua versão, o autor e o web site.
Opções De Tela
Disponível no topo dessa área, o botão ‘Opções de tela’ apresenta somente a opção de escolher a quantidade de plugins por página, que serão mostrados na lista de plugins;
Ações em Massa e Ações Rápidas
São as ações disponíveis para cada plugin. São elas:
- Ativar: para que um plugin possa funcionar no WordPress será necessário ativa-lo e isso é feito através dessa ação;
- Desativar: com essa ação você desativa o plugin e ele deixará de funcionar, mesmo estando instalado;
- Editar: edita o código fonte do plugin na área de edição;
- Excluir: essa ação só aparece em plugins desativados, sendo responsável em apaga-lo totalmente do WordPress. Antes de excluir, será solicitada uma confirmação [figura 4]:
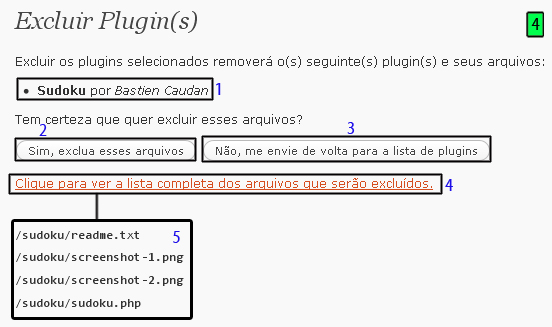
- Nome e Autor do plugin;
- Confirma a exclusão;
- Cancela a exclusão;
- Se clicado, mostra a lista de arquivos que serão excluídos;
- Lista de arquivos do plugin;
Observações Importantes Para Ações Em Massa:
- Quando você selecionar plugins com status diferentes e aplicar a ação ‘Ativar’ ou ‘Desativar’, ambos ficarão com o novo status;
- Caso você escolha plugins ativados e selecionar a ação ‘excluir’, o WordPress não irá te obedecer (!). Será necessário primeiro desativar o plugin para então apaga-lo;
Editar plugins
Em algumas circunstâncias será necessário fazer alguns ajustes manuais no plugin que você instalou no seu WordPress. E essas mudanças podem ser feitas em qualquer editor de texto ou editores próprios de programação. Mas o WordPress já traz um editor embutido, mesmo que bem simples.
E essa opção está disponível nas ações dos plugins ou em ‘Plugins > Editor’ e apresenta a seguinte tela [figura 5]:
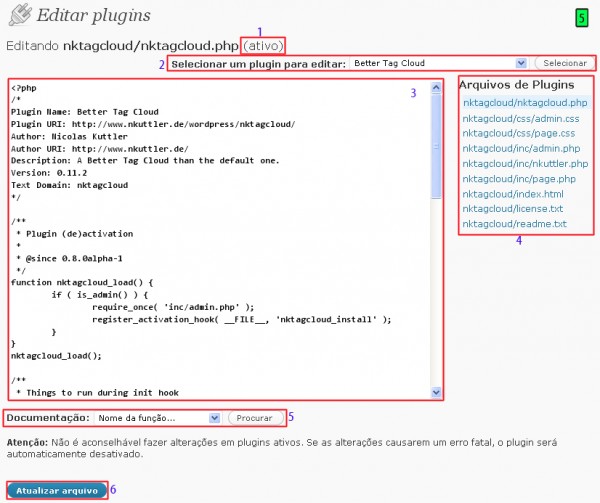
- Status do plugin Selecionado: mostra como está a situação do plugin no WordPress;
- Selecionar: permite selecionar outros plugins na lista suspensa e clicando no botão ‘Selecionar’;
- Caixa de Edição: é mostrado o arquivo do plugin selecionado, permitindo assim sua edição;
- Arquivos do plugin: permite selecionar os arquivos editáveis do plugin;
- Documentação: permite procurar informações sobre funções do WordPress. Seleciona o nome da função, clica em ‘Procurar’ e uma nova janela ou aba do seu navegador irá abrir com a informação solicitada;
- Atualizar arquivo: salva as alterações feitas;
Atenção para a informação que o próprio WordPress apresenta: Não é aconselhável fazer alterações em plugins ativos. Se as alterações causarem um erro fatal, o plugin será automaticamente desativado.
Portanto muito cuidado ao editar arquivos dos plugins instalados no seu blog / web site. Você não quer vê-lo ficar fora do ar por causa de uma vírgula mal colocada, não é verdade?
Agora já conhecendo os modos de instalação, apresentados no último artigo e também o gerenciamento dos plugins, quero deixar uma tarefa para você que está estudando o WordPress: faça a instalação de todos os plugins e continue a ler os próximos artigos, pois iremos entrar nas configurações específicas dos plugins e principalmente como encontrar as informações necessárias quando algum problema acontecer.
Fico aguardando os seus comentários com dúvidas, sugestões, elogios ou críticas. Até o próximo encontro.




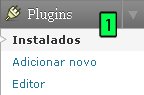

One Response
Oba! Quando vai ser o próximo encontro. Tô doido pra colocar alguns plugins funcionando.
Em especial este facebook-twitter-google-plus-one-social-share-buttons-for-wordpress/social_facebook_ftgssbfw.php e o calendar 1.3.