Este artigo faz parte da Sério De Artigos Worpress A Fundo! Com Lindomar Goking.
Este artigo faz parte de uma coletânea que ensina passo a passo a colocar seu blog na internet, num contexto duma série se artigos mais completa e que poderá consultar no link acima. Está dividido em 6 partes:
- Instalação A Fundo! WordPress – Introdução, cPanel e Filezilla;
- Instalação A Fundo! WordPress – Windows Explorer E cPanel;
- Instalação A Fundo! WordPress – Banco Dados No cPanel;
- Instalação A Fundo! WordPress – Instalação E Primeiros Passos;
- Instalação A Fundo! WordPress – Instalação Pelo Fantástico;
- Instalação A Fundo! WordPress – Problemas Comuns Na Instalação;
Nessa segunda parte iremos praticar outros dois métodos de transferência de arquivos: pelo Windows Explorer e pelo próprio cPanel.
Os arquivos do WordPress já devem estar no seu computador. Em nossa prática estão em ‘C:\downloads\wordpress’
FTP pelo Windows Explorer
Caso queira transferir arquivos para o seu blog, mas não tiver programas FTP instalados em seu computador, você poderá utilizar o Windows Explorer para isso.
O Windows Explorer é o gerenciador de arquivos que vem junto com o seu Windows. A vantagem é que você não precisa instalar nada no seu computador, a manipulação de arquivos para o FTP é semelhante à manipulação local e você não precisa aprender a utilizar um programa novo. Dentre as desvantagens estão: é um pouco mais lento e não tem um status preciso (caso haja falha no envio, não há como saber o que foi enviado e o que falta ainda, sendo a melhor opção começar a enviar tudo novamente).
Mas ainda assim eu indico, pois realmente é muito simples. O primeiro passo é abrir o Windows Explorer. Para quem não sabe existem 3 formas: pelo menu iniciar (Iniciar / Programas/ Acessórios), através do atalho (combinação da tecla ‘Windows’ + ‘E’ do teclado) ou ainda utilizando o executar do Windows (Iniciar / Executar. No campo abrir digite: explorer e
clique em ‘OK’).
Qualquer um dos 3 meios te dará acesso a tela do Windows Explorer [1]:
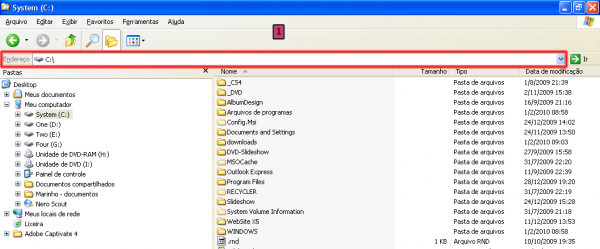
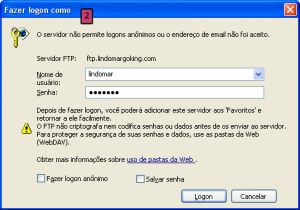 Agora vá até o campo ‘Endereço’ e digite o endereço de FTP que você recebeu do seu servidor de hospedagem e clique o botão ‘Enter’ do teclado. Digite os dados na tela de login que irá aparecer [2] e clique no botão ‘Logon’.
Agora vá até o campo ‘Endereço’ e digite o endereço de FTP que você recebeu do seu servidor de hospedagem e clique o botão ‘Enter’ do teclado. Digite os dados na tela de login que irá aparecer [2] e clique no botão ‘Logon’.
Com isso você terá acesso à estrutura de pastas do servidor de hospedagem, conforme a figura [3]. Essa tela está separada em 3 zonas para uma melhor compreensão:
- Zona 1, Endereço: indica a sua localização atual, tanto local como no servidor de FTP.
- Zona 2, Estrutura de Pastas: mostra a estrutura dos discos e das pastas do seu computador. Veja que nessa Zona também fica registrado a raiz do FTP (destacado em amarelo).
- Zona 3, Arquivos e Pastas: mostra o conteúdo de cada pasta (arquivos e subpastas), além de permitir o seu gerenciamento.
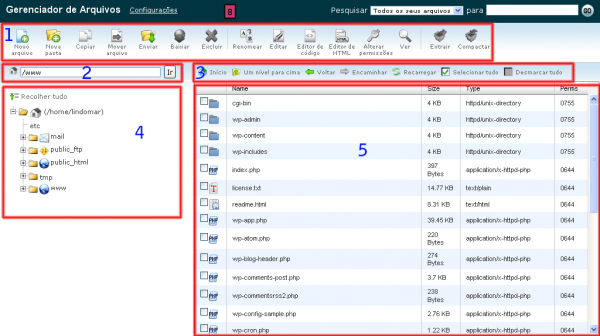
Transferindo Os Arquivos do WordPress Pelo Windows Explorer
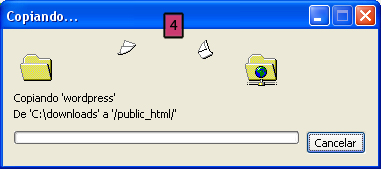 Os arquivos do seu blog devem ser salvos dentro da pasta ‘public_html’ do FTP, copiando do disco local para o FTP. Em nosso caso os arquivos estão dentro de ‘C:\downloads\wordpress’. Selecione todos os arquivos dessa pasta (atalho ‘Ctrl + A’), copie tudo (atalho ‘Ctrl + C’), vá até o FTP em ‘ftp://ftp.lindomargoking.com/public_html/’ e cole (atalho ‘Ctrl + V’).
Os arquivos do seu blog devem ser salvos dentro da pasta ‘public_html’ do FTP, copiando do disco local para o FTP. Em nosso caso os arquivos estão dentro de ‘C:\downloads\wordpress’. Selecione todos os arquivos dessa pasta (atalho ‘Ctrl + A’), copie tudo (atalho ‘Ctrl + C’), vá até o FTP em ‘ftp://ftp.lindomargoking.com/public_html/’ e cole (atalho ‘Ctrl + V’).
Depois de terminado a transferência [4] você terá todos os arquivos necessários para a instalação do WordPress no seu servidor de hospedagem, conforme a figura [5] indica:
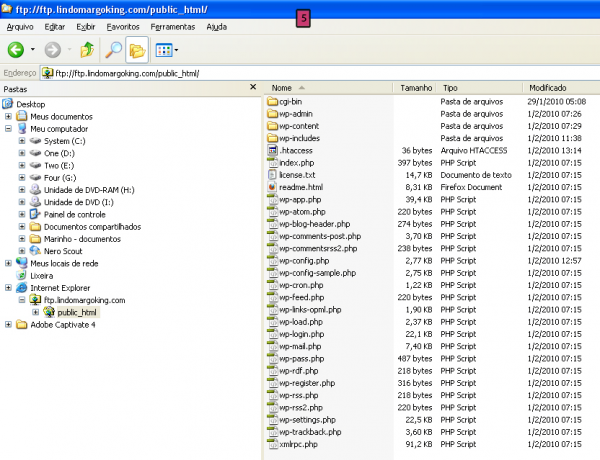
Fique atento com a questão das subpastas na pasta raiz do domínio, como explicado na primeira parte dessa coletânea. Agora você já pode criar o banco de dados (parte 3) para continuar com a instalação.
Manipulação De Arquivos Pelo Cpanel
Como foi dito no primeiro artigo, o cPanel é um sistema completo para gerenciar o seu servidor de hospedagem, inclusive na manipulação de arquivos. A vantagem de usá-lo é que você vai depender unicamente do seu navegador, apesar não enviar muitos arquivos por vez ou arquivos grandes (acima de 50 MB). Além disso, é muito simples usá-lo. Vamos lá?
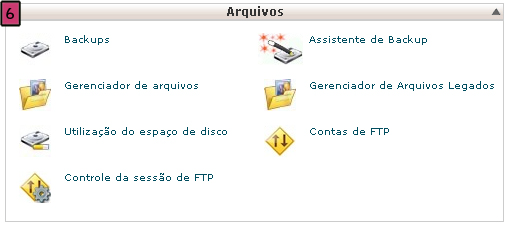
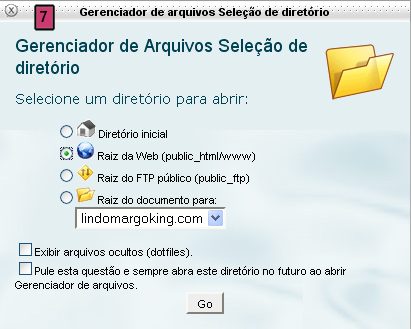 Entre no cPanel do seu servidor de hospedagem e localize o bloco ‘Arquivos’ [6] onde você encontrará o recurso ‘Gerenciador de arquivos’. Clique nele para ter acesso a uma tela de opções [7]. Nessa próxima tela, selecione a opção ‘Raiz da Web (public_html/www)’, deixe desmarcado a opção ‘Exibir arquivos ocultos (dotfiles)’, que geralmente são arquivos para acesso e edição avançada (como no arquivo ‘.htaccess’). Clique no botão ‘Go’ para ter acesso à tela do gerenciador de arquivos [8], divido nas seguintes zonas:
Entre no cPanel do seu servidor de hospedagem e localize o bloco ‘Arquivos’ [6] onde você encontrará o recurso ‘Gerenciador de arquivos’. Clique nele para ter acesso a uma tela de opções [7]. Nessa próxima tela, selecione a opção ‘Raiz da Web (public_html/www)’, deixe desmarcado a opção ‘Exibir arquivos ocultos (dotfiles)’, que geralmente são arquivos para acesso e edição avançada (como no arquivo ‘.htaccess’). Clique no botão ‘Go’ para ter acesso à tela do gerenciador de arquivos [8], divido nas seguintes zonas:
- Zona 1: Ferramentas de Gerenciamento
- Zona 2, Endereço: informa a localização da pasta em que você está;
- Zona 3: Ferramentas de Controle;
- Zona 4, Estrutura de Pastas: mostra a estrutura de pastas do servidor de hospedagem;
- Zona 5, Arquivos e Pastas: mostra o conteúdo de cada pasta (arquivos e subpastas), além de permitir o seu gerenciamento.
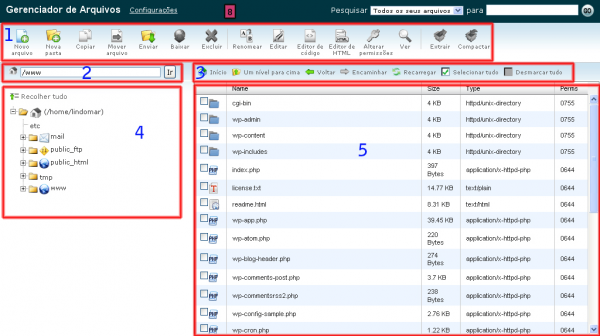
Enviando Arquivos Pelo cPanel
O envio de arquivos pelo cPanel funciona um pouco diferente dos programas de FTP, pois o envio é feito “arquivo a arquivo”, ou seja, não é possível selecionar vários arquivos e enviá-los de uma vez. Então seria bastante trabalhoso enviar todos os arquivos de instalação do WordPress, pois são mais de 700 arquivos e isso exigiria mais de 700 seleções, além de criar todas as pastas e subpastas necessárias.
Mas existe um “macete” no cPanel para enviar vários arquivos de uma vez e irei ensinar como fazer isso, mas primeiramente vamos fazer a transferência de um arquivo apenas, como exemplo prático. O arquivo que vamos usar em nosso exemplo é o ‘template.php’, que será enviado para a pasta ‘/public_html/wp-admin/includes’ do servidor.
Para começar, é necessário ir até a pasta para onde queremos que o arquivo seja transferido. Para isso, clique na pasta ‘public_html’ da Zona 4. Agora na Zona 5, dê um duplo clique na pasta ‘wp-admin’ e depois pasta ‘includes’. Veja que as pastas são identificadas pelo mesmo ícone da figura [9]. Os arquivos têm um ícone diferente, dependendo do tipo de arquivo:
Confira na Zona 2 se o endereço está semelhante ao da figura [10].
 Se estiver, você já pode clicar no botão ‘Enviar’ [11] da Zona 1.
Se estiver, você já pode clicar no botão ‘Enviar’ [11] da Zona 1.
Você será levado a uma nova janela [12], onde você deverá selecionar o arquivo a ser enviado.
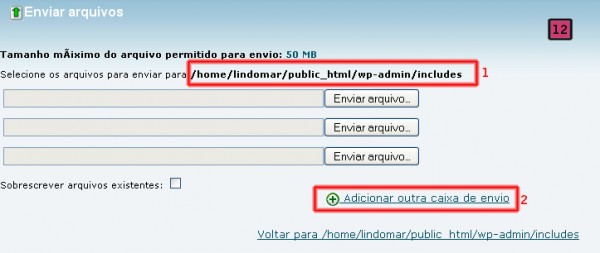
Veja que nessa janela você tem a opção de enviar somente 3 arquivos para a pasta selecionada (destaque 1). É possível adicionar mais caixas de envio, clicando no link ‘Adicionar
outra caixa de envio’ (destaque 2).
Para enviar um arquivo clique no botão ‘Enviar arquivo…’ e selecione-o no seu computador. Em nosso exemplo, vamos enviar o arquivo ‘template.php’, que está em ‘C:\downloads\wordpress\wp-admin\includes’. Selecione-o clique no botão ‘Abrir’ [13].
Caso o arquivo já exista, você será notificado [14]. Se desejar substituir basta clicar no botão ‘Yes’.
Quando o envio for concluído, a confirmação será semelhante à figura abaixo [15]:
Agora basta clicar no link ‘Voltar para /home/lindomar/public_html/wp-admin/includes’ para voltar ao gerenciador de arquivos do cPanel. Detalhe: Esse link será diferente quando você for enviar arquivos para outras pastas do servidor.
O “Macete” para enviar vários arquivos de uma vez no cPanel
A técnica é simples: basta enviar todos os arquivos num só arquivo compactado e depois descompactá-lo através do botão ‘Extrair’ encontrado na zona 1 do gerenciador de arquivos do cPanel. São aceitos arquivos zip, GZip e Bzip2. Como o objetivo do nosso blog é deixá-lo um profissional, vou agora, num exemplo prático, mostrar como transferir os arquivos do WordPress utilizando essa técnica.
O primeiro passo é ter o arquivo compactado do WordPress, o mesmo que você faz download do site. No meu caso o arquivo baixado foi o ‘wordpress-2.9.1-pt_BR.tar.gz’. Agora você deve enviá-lo para a pasta raiz do servidor (public_html), seguindo o mesmo processo descrito algumas linhas atrás.
Quando o arquivo já estiver no servidor, selecione-o conforme a figura abaixo [16]:
Depois de selecionado, vá à zona 1 clique no botão ‘Extrair’ [17]

abrindo assim uma nova tela [18] com informações da extração.
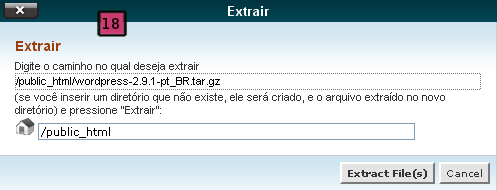
Clique no botão ‘Extract File(s)’ e quando tudo terminar aparecerá uma tela com informações da extração [19]. Basta fechar a janela no botão ‘Close’.
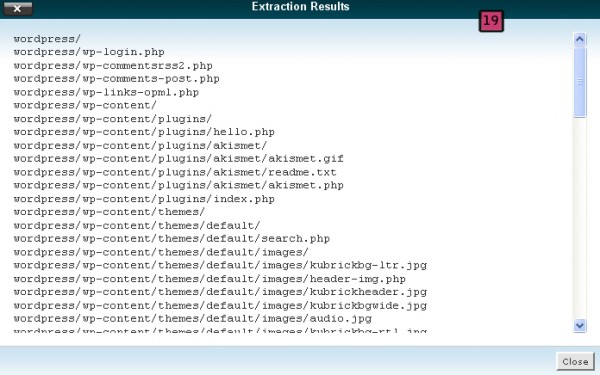
Bom, nós temos um problema sério agora, mas fácil de resolver. O problema é que foi criado uma pasta ‘wordpress’ e todos os arquivos estão dentro dessa pasta. Como bem sabemos, os arquivos precisam estar na pasta raiz do domínio (public_html).
![]() Para resolver isso, vá para a pasta ‘/public_html/wordpress’ e clique no botão ‘Selecionar tudo’ [20] da Zona 3. Você perceberá que todos os arquivos e pastas da Zona 5 foram selecionados.
Para resolver isso, vá para a pasta ‘/public_html/wordpress’ e clique no botão ‘Selecionar tudo’ [20] da Zona 3. Você perceberá que todos os arquivos e pastas da Zona 5 foram selecionados.
 Agora clique no botão ‘Mover arquivo’ [21] da Zona 1, fazendo aparecer uma nova tela [22] onde você deverá indicar a pasta ‘/public_html’ no campo destacado de amarelo e clicar no botão ‘Move File(s)’.
Agora clique no botão ‘Mover arquivo’ [21] da Zona 1, fazendo aparecer uma nova tela [22] onde você deverá indicar a pasta ‘/public_html’ no campo destacado de amarelo e clicar no botão ‘Move File(s)’.
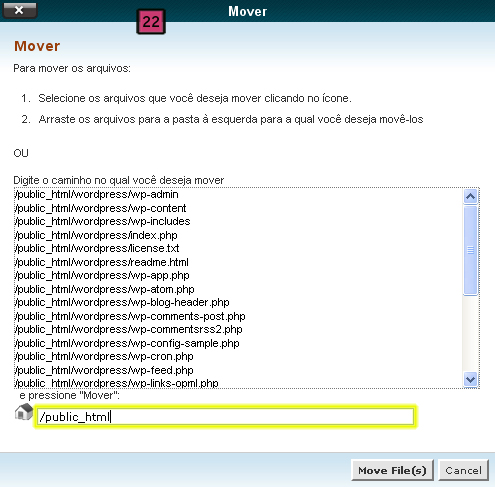
Agora sim, todos os arquivos do WordPress estão no seu devido lugar e já podemos prosseguir com a criação do banco de dados, assunto da nossa próxima parte.
Links Úteis e Referências:
- http://www.cpanel.net
- www.microsoft.com
Este artigo faz parte da Sério De Artigos Worpress A Fundo! Com Lindomar Goking.




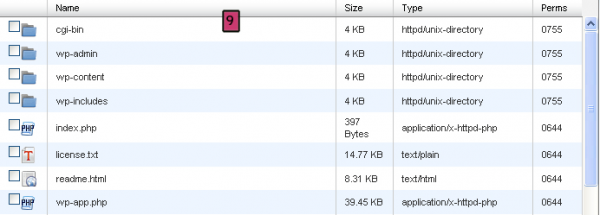
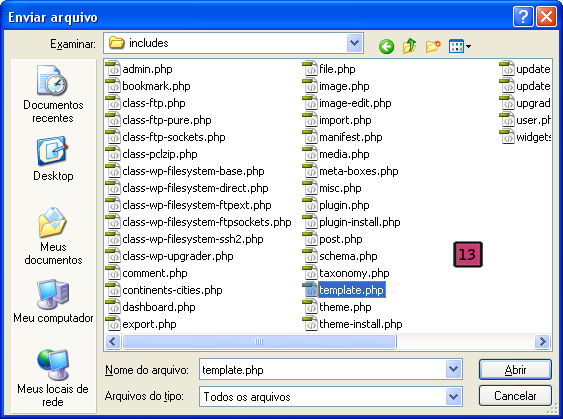
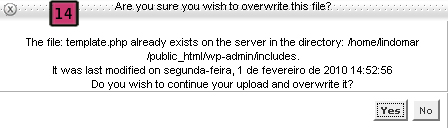

4 Responses
Gostei do tutorial mas parece-me um pouco complicado e extenso. Com FileZilla e o Dreaweaver conseguem fazer o upload e instalar o wordpress em menos de 5mins. Gostei do blog, vamos lá ver se os webmasters portugueses participam.
Eu acho que é importante publicar conteúdos sobre programação e webdesign em português. E tenho uma expectativa positiva em relação à participação de todos os webmasters que falam português e que gostam destes temas. Alguns tutoriais serão mais simples. Outros serão mais extensos. Cada autor tem o seu próprio estilo. Tu já dominas o tema. Há outros que estão a iniciar-se e podem precisar de mais informação.
Agradeço o teu comentário! Bem Vindo! Espero que sejas um leitor regular. Seria um bom sinal em relação ao conteúdo que ainda está para ser publicado.
Olá Gan! realmente existe esse possibilidade, a famosa instalação do WordPress em 5 minutos. Me amarro no WordPress por essa e muitas outras facilidades. abraços!
E se meu provedor não oferece acesso ao cpanel, apenas ao Painel de Controle ? Posso utlizar?
Grata