Olá Pessoal!
Na última parte do nosso super manual foi detalhado o processo de criação de um artigo. Iremos utiliza-los para criar as páginas do nosso site empresarial simples utilizando os menus. Por isso, para continuar realmente é necessário ter criado esses artigos no Joomla, como é o nosso caso:
Repare que estão exatamente os artigos propostos em nossa última parte. Agora chegou a hora de trabalhar com os menus. Respire fundo, relaxe seus olhos e vamos lá! 😀
Gerenciando os Menus no Joomla
Os menus serão criados dependendo do tema escolhido. Para fins didáticos, vamos utilizar o padrão mesmo. Como já existem alguns menus criados, iremos primeiro remover aqueles que não serão usados. Analisando o tema padrão, temos 6 menus, que você confere em ‘Menus -> Administrar Menus’:
Nós iremos implementar os menus de duas formas: no topo e na lateral. Para isso iremos aproveitar os menus ‘Main Menu’ e ‘Top Menu’, excluindo os restantes:
Para excluir os menus, basta seleciona-los em ‘Administrar menus’ e clicar no botão ‘Remover’:
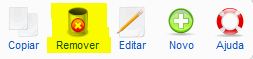
O próximo passo é confirmar, clicando novamente em ‘Remover’:
Repare que além do menu, também será excluído automaticamente o módulo a que ele pertence. Repita o mesmo processo com os outros até que sobre apenas os dois que iremos usar.
O próximo passo é excluir todos os itens desses dois menus. Vá até ‘Menus -> Main Menu’, selecione todos os itens e clique no botão ‘Lixeira’:

Faça o mesmo processo em ‘Menus -> Top Menu’.
Agora chegou a hora de criar os novos itens de menus. Primeiro faremos com o Top Menu. Vá em ‘Menus -> Top Menu’ e clique no botão ‘Novo’:

Será apresentada uma lista com diversos tipos de menu, mas iremos escolher a opção ‘Link Interno -> Artigos -> Artigo -> Layout Padrão de Artigo’:
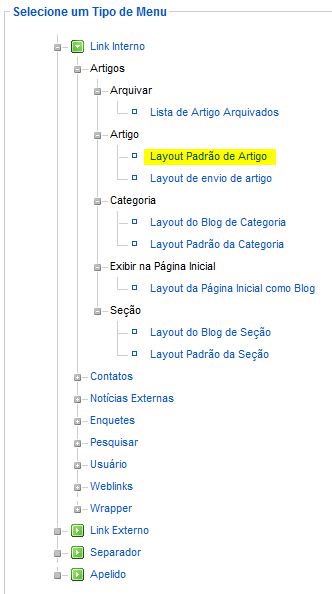
Parece complicado, mas ao poucos você vai se acostumando. O menu do tipo ‘Layout Padrão de Artigo’ exibirá apenas um artigo no front-end.
Depois de clicando, surgirá uma nova tela, que são divididas em algumas partes. Cada tipo de menu pode apresentar uma leve mudança em sua opções, mas o layout de gerenciamento é o mesmo. Fique atento a isso!
Para o tipo que acabamos de selecionar é apresentada a seguinte tela:
- Botões de Ação: já detalhados nas partes anteriores desse super manual;
- Tipo: mostra o tipo do item do menu, além de um botão que permite altera-lo;
- Parâmetros: são as opções mais avançadas do item de menu;
- Detalhes: outros detalhes importantes;
Como iremos apenas criar um site simples, será necessário apenas fazer o seguinte para criar as páginas:

- Em Detalhes inserir o Título e o Apelido. O restante pode deixar como está;
- Em Parâmetros selecionar o artigo relacionado. Basta clicar em ‘Selecione’ e uma janela modal surgirá com todos os artigos cadastrados previamente, sendo necessário apenas clicar no que corresponder ao menu;
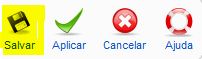
- Depois é só clicar no botão ‘Salvar’;
Faça isso para os 5 artigos cadastrados. Depois clique em ‘Pré-visualizar’,![]() localizado ao lado dos menus e veja o que acontece com o site:
localizado ao lado dos menus e veja o que acontece com o site:
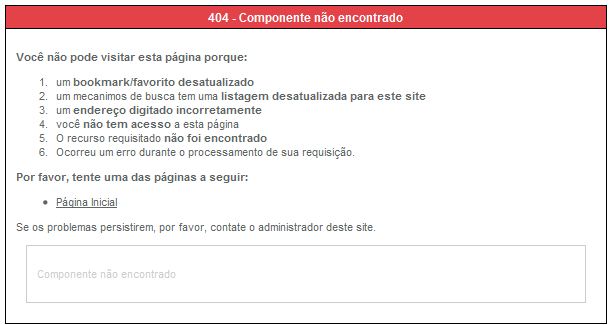
Erro? Mas como assim? É isso mesmo! 😀
Esse erro acontece, por que não definimos o item de menu padrão do Joomla, ou seja, o que será carregado primeiramente no site.
Iremos definir o item Empresa do meu Top Menu como o padrão. Para isso vá em ‘Menus -> Top Menu’ e selecione o item ‘Empresa’:
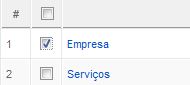
Agora clique em no botão ‘Padrão’ e problema resolvido:

Para confirmar a mudança, repare na lista que o item Empresa ficou marcado como padrão e os demais não:
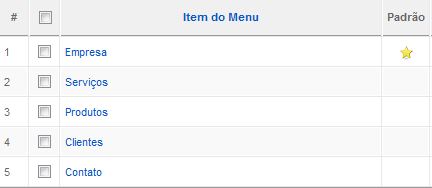
Portanto nem precisa dizer que somente um item de menu pode ser marcado, mesmo porque, seguindo a lógica, não seria possível adicionar duas páginas padrão ao mesmo tempo. 😀
O menu que possui o item padrão é marcado com um pequeno asterisco (*) do lado direito:
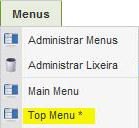
Agora sim, clique novamente em ‘Pré-visualizar’ para ter o seguinte resultado:
Repare que o menu está aparecendo perfeitamente no topo com todos itens, enquanto que o “Main Menu” está totalmente vazio.
Caso você decida continuar com esse mesmo tema, basta fazer os ajustes nos módulos, menus e trocar o logotipo e o site já estará prontinho para ser divulgado.
No caso de você não querer usar o “Main Menu”, por exemplo, você poderá excluir esse menu ou desabilitar esse módulo. O site ficaria com esse aspecto:
Para excluir o menu você já sabe como fazer, mas para desabilitar o módulo irei detalhar agora.
Desabilitando o Módulo Main Menu
O primeiro passo é ir para ‘Extensões -> Administrar Módulo’ e localizar o módulo ‘Main Menu’:
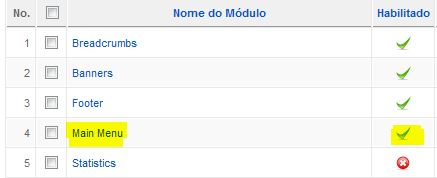
Agora você tem três caminhos. O mais fácil é clicar no símbolo verde da coluna ‘Habilitado’ que ele automaticamente será desabilitado, assim como está no módulo ‘Statistics’. Outro passo é seleciona-lo e clicar no botão ‘Desabilitar’:

E o terceiro caminho é abrir a tela de edição do módulo, clicando no seu nome em formato de hiperlink ou ainda selecionando-o e clicando no botão ‘Editar’. Na tela de edição, localize o bloco ‘Detalhes’ e na opção ‘Habilitado’ selecione ‘Não’:
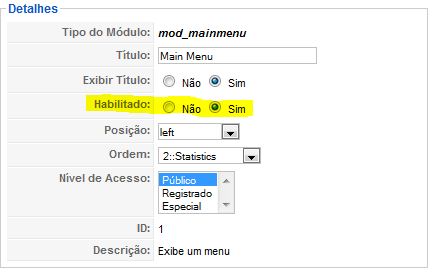
Veja quantas opções você tem disponível e alterações que poderá fazer sem necessitar programar nada!
No próximo artigo continuaremos a formatar ainda mais o nosso site empresarial. Qualquer dúvida, sugestão, crítica ou elogio podem ser feitos nos comentários.
Fiquem na paz e até a próxima!

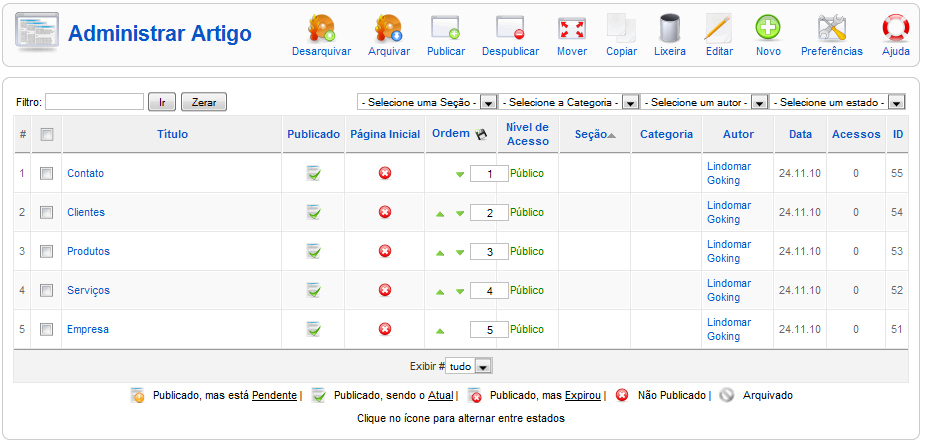
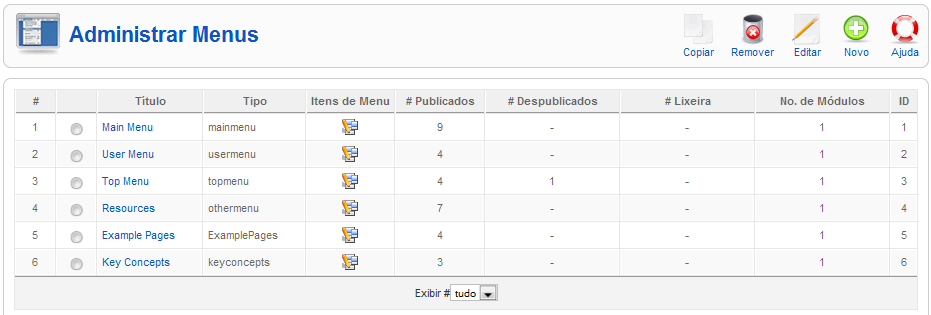
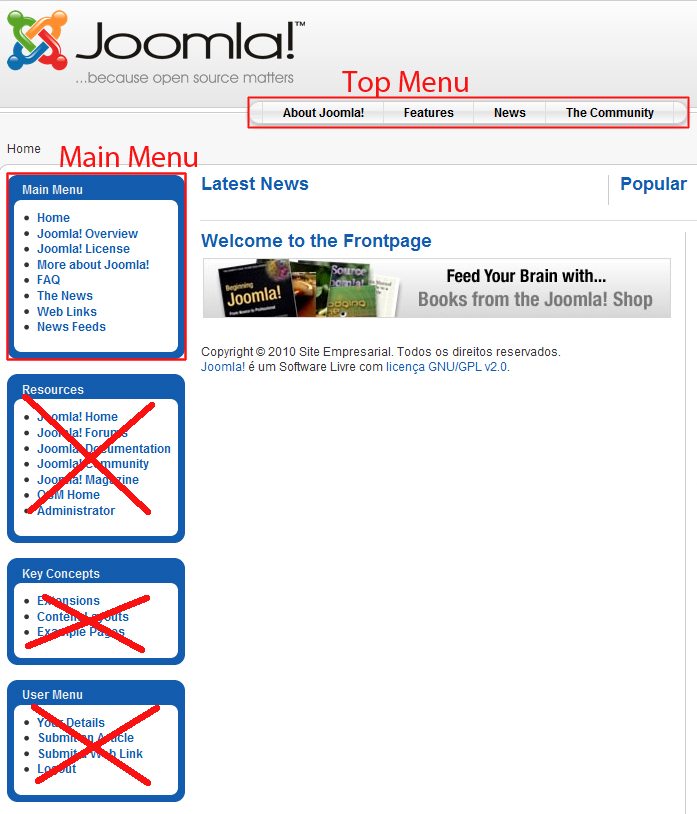
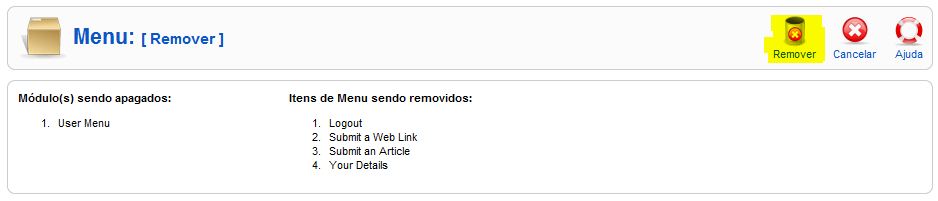
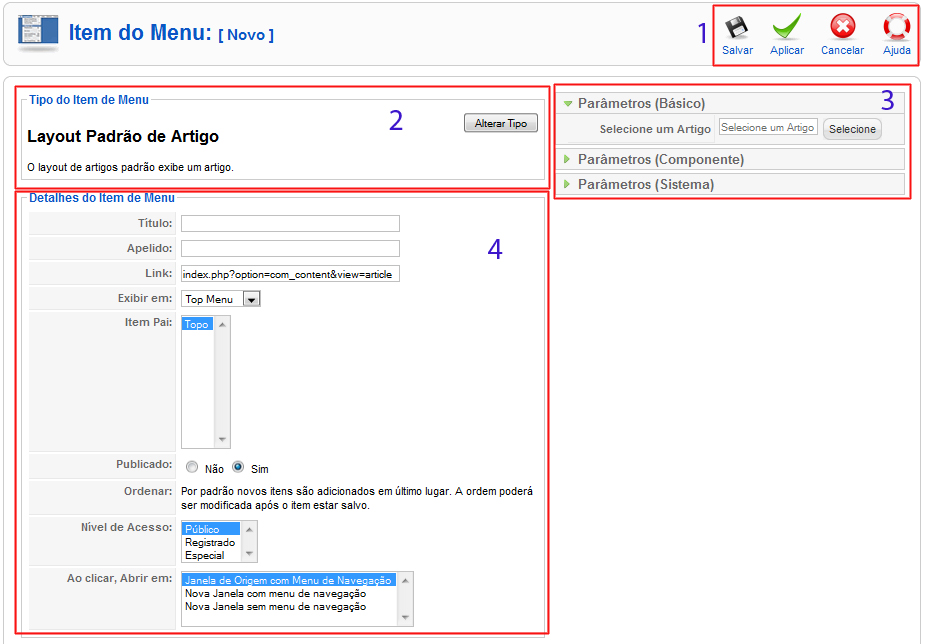
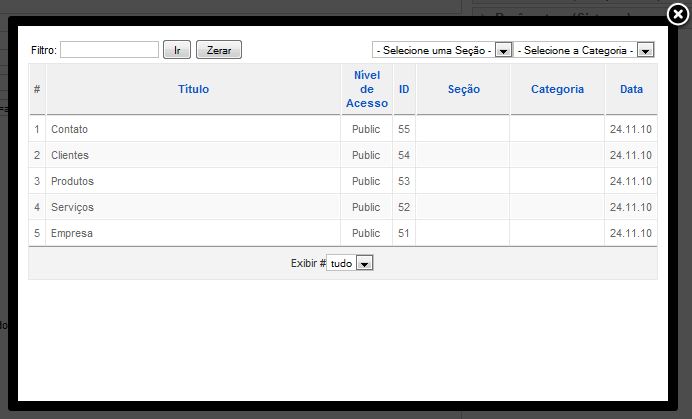
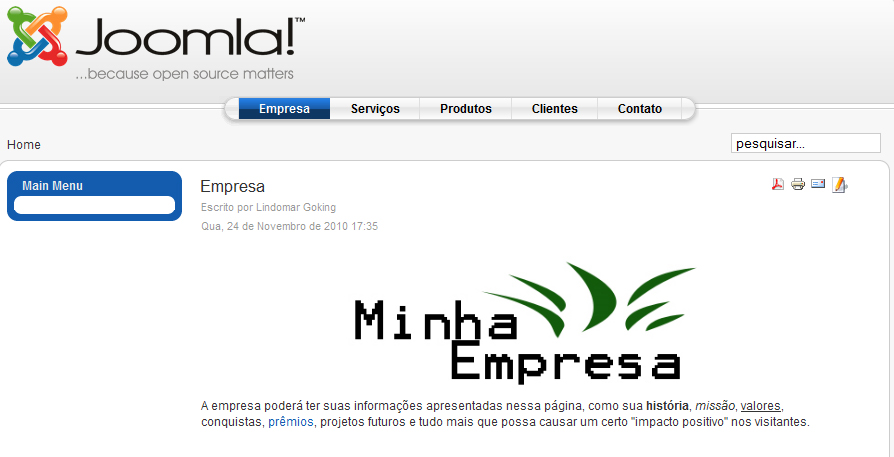
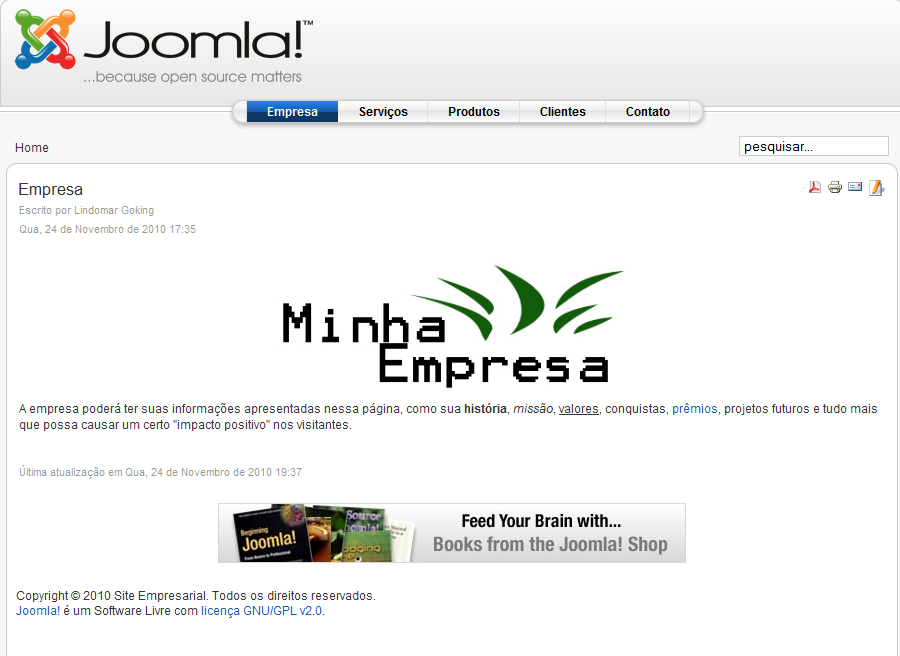

7 Responses
Simplesmente parabénnnnnnnnnnnnnssssssssssssssssss!!!!
Fantástico!!!!!!!!!!!!!!!!
Espero em breve mais posts relacionados ao joomla!!
Olá Mário! Publicamos hoje o número 15. Um Abraço! Rui Soares
cara
realmente muito bom o tutu
estou usando ele para colocar em pratica algumas ideias.
a minha duvida e
o logo que fica no canto superior esquerdo, tem como trocar.
pq ali queria colocar outro logo e um pequeno texto.
abraco
Boa tarde.
Só tem até ao super aula 14?
Nao ta muito fácil acompanhar pela versão que tenho a 2.5.8. Tem algum post atualizado? Obrigado
estou com a versao 2.5 e tem sido horrivel acompanhar também.