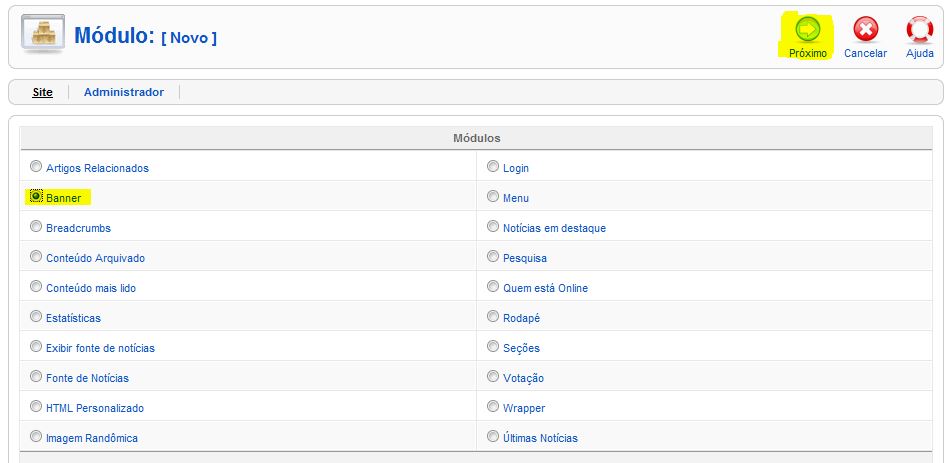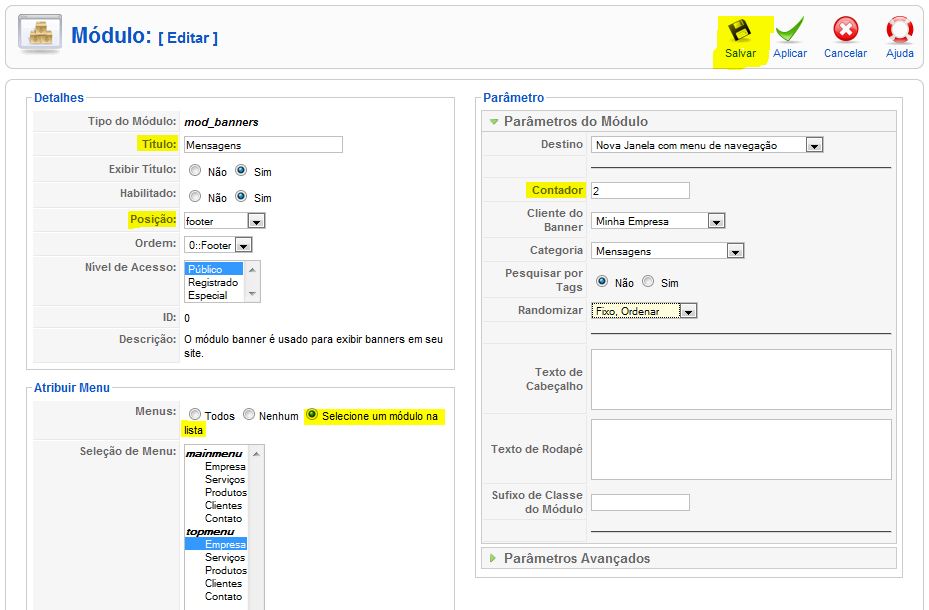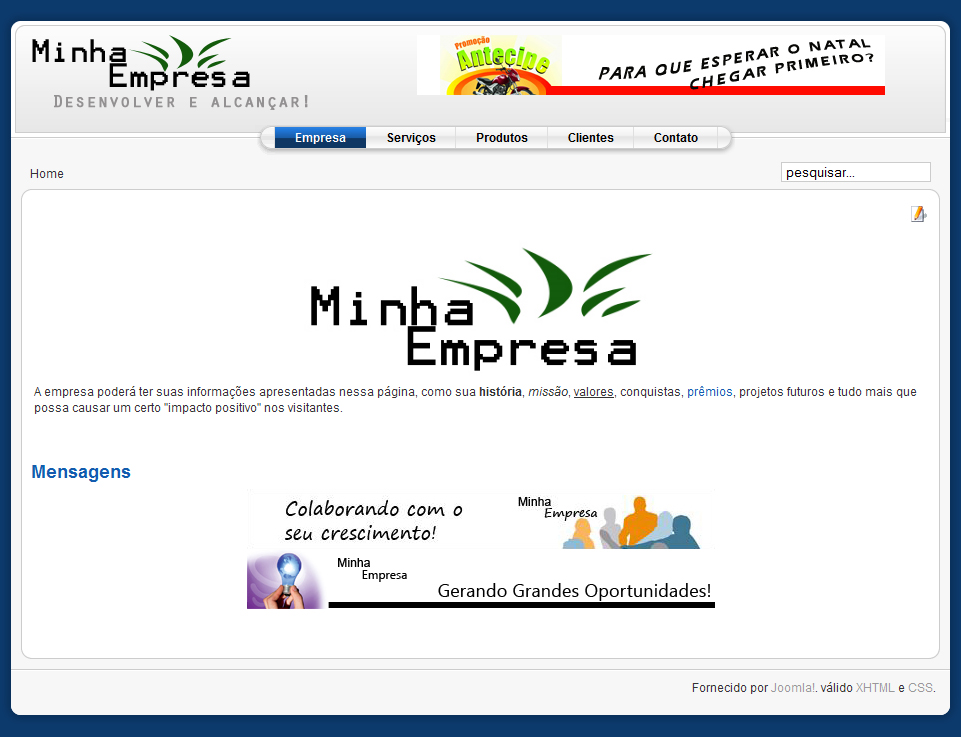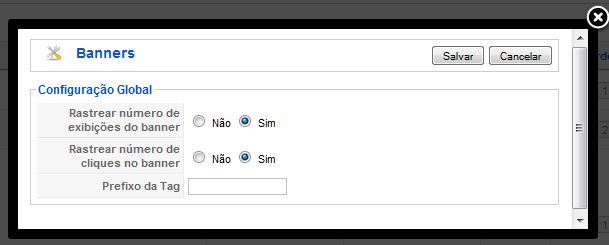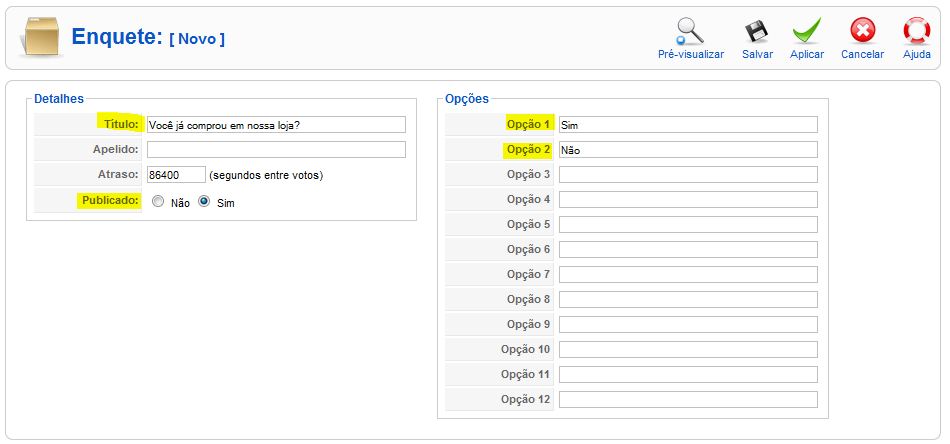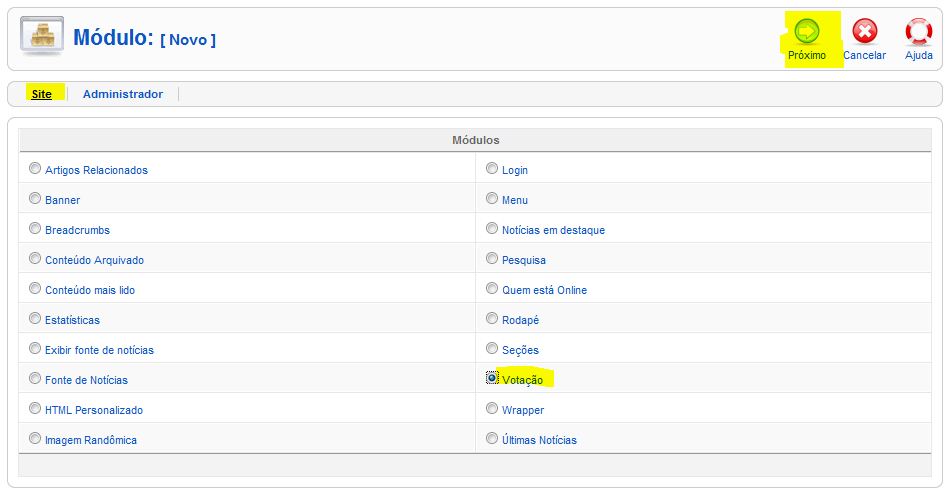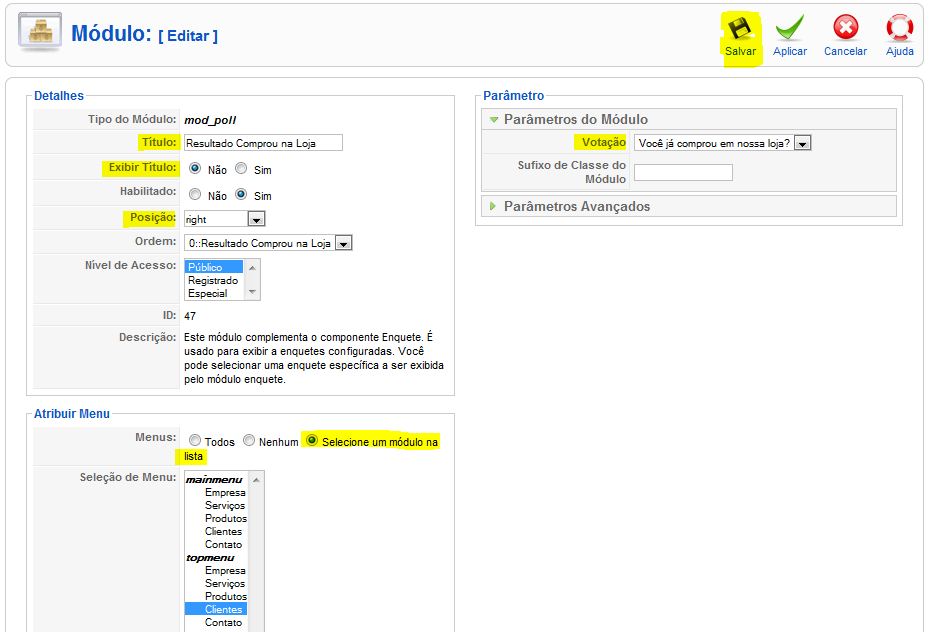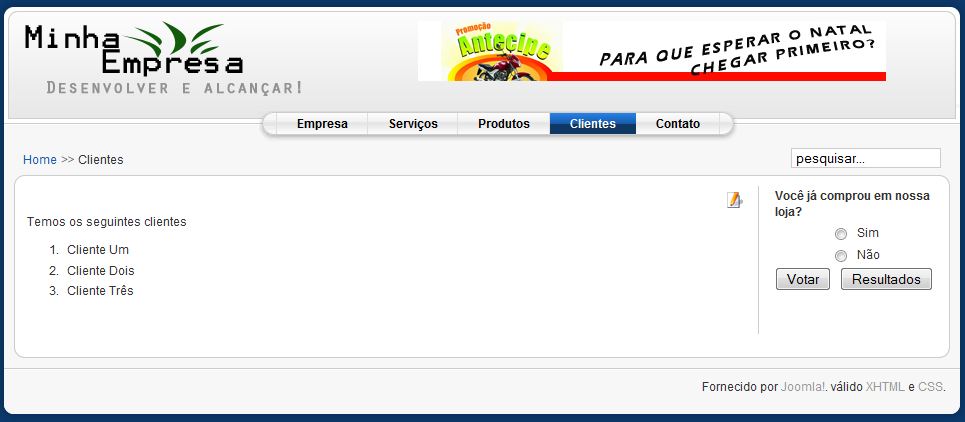Olá Pessoal!
Em nosso último artigo você aprendeu a cadastrar os banners, suas categorias e clientes. Esses banners apenas são exibidos no Joomla através dos módulos, que permitem diversas configurações. Na parte 16 foi informado como posicionar esses módulos no site. Agora chegou a hora de detalharmos outros parâmetros.
Configurando o Módulo Banner
No conteúdo de exemplo instalado junto com o Joomla, foi incluído um módulo de exibição de banners chamado ‘Banners’. Localize-o em ‘Extensões -> Administrar Módulo’. E na tela de administração você deve modificar algumas opções do bloco ‘Parâmetro’:
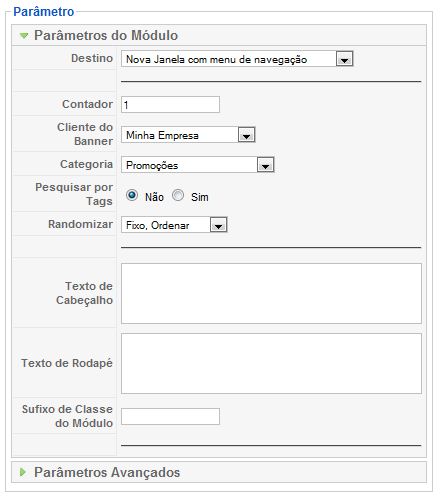
Os parâmetros ainda são divididos em duas partes. Não iremos detalhar os parâmetros avançados, pois dizem respeito ao cache em disco e isso será tema de um assunto futuro. Já nos parâmetros do módulo você tem:
- Destino: escolha o modo como irá comportar-se a janela de destino quando o banner for clicado;
- Contador: você pode definir a quantidade de banner a ser exibidos no módulo, desde que haja quantidade suficiente cadastrada na categoria escolhida;
- Cliente do Banner e Categoria: escolha o cliente e categoria do banner do módulo;
- Pesquisar por Tags: quando acionado permite ao Joomla combinar as tags do banner com as palavras-chave da página dos artigos e assim fazer uma pesquisa;
- Randomizar: escolha o tipo de exibição quando for banner rotativo: por ordem ou aleatório;
- Texto de Cabeçalho e de Rodapé: o texto que irá aparecer antes e depois do módulo, respectivamente;
- Sufixo de Classe do Módulo: é possível definir uma classe CSS para o módulo;
Agora que você conhecer todas as opções, basta defini-las para o seu site e salvar para conferir as mudanças. Como exemplo, adicionei a categoria promoção para ser exibida no topo. O resultado no front-end foi esse:
Lembrando que você poderá exibir os banners em páginas específicas. Para isso apenas é necessário atribuir os módulos ao menu correspondente, conforme explicado na parte 17 desse super manual.
E para tornar seu aprendizado ainda mais completo, iremos agora cadastrar um novo módulo, com os seguintes dados:
- Nome: Mensagens;
- Posição: Rodapé;
- Menu: topmenu -> Empresa;
- Contador: 2
- Categoria: Mensagens
- Randomizar: Fixo
Para essa prática, acesse ‘Extensões -> Administrar Módulo’ e clique no botão ‘Novo’:
Mas tenha a certeza de que esteja na aba com os módulo do ‘Site’, ou seja, do front-end. O próximo passo é selecionar o tipo de módulo que será adicionado:
Selecione ‘Banner’ e clique em ‘Próximo’. Por fim, basta preencher todas as opções desse módulo nas opções já mostradas até agora e clicar em ‘Salvar’:
Agora basta ir ao front-end do seu site e conferir o resultado:
Veja que deixei o título do módulo aparecendo somente para te mostrar como ficaria, mas é aconselhável não deixar desse jeito.
Caso você realmente queira adicionar banners em flash ou propagandas do Google AdSense procure em nosso site por artigos relacionados.
Contagem de Exibição e Cliques
No último artigo foi dito que esse componente faz a contagem de cliques e assim você poderia começar um negócio com seu site de modo profissional.
Para visualizar essa informação você deverá ir até ‘Componentes -> Banner’ e na lista de banners cadastrados você tem essa informação:
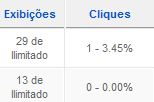
Mas às vezes pode acontecer desse “contador” não funcionar corretamente. Para você não ter problemas, verifique se tudo está configurado corretamente. Nesse mesma área, clique no botão ‘Preferências’ e marque as opções correspondentes:
É só marcar ‘Sim’ nas duas opções e assim ser feliz e não ter dores de cabeça. 😀
Como Adicionar Uma Enquete?
Assim como acontece com o banner, outros recursos do Joomla também precisam ser configurados em mais de um local. Um bom exemplo disso é a enquete, que é um componente com a “interação” sendo feito através de módulos.
Por isso você irá praticar novamente adicionando uma pequena enquete no site empresarial simples na parte de ‘Clientes’. Será uma pergunta simples com duas opções: Você já comprou em nossa loja? Sim / Não. Vamos lá?
A primeira coisa é “limpar” a enquete de exemplo já instalada no Joomla. Vá para ‘Extensões -> Administrar Módulos’ e exclua o módulo chamado “Polls”. Agora vá em ‘Componentes -> Enquete’, selecione a única enquete cadastrada e a remova também.
Nessa mesma área clique no botão ‘Novo’:

Para cadastrar as opções é bem simples:
- Preencha com a pergunta em ‘Título’;
- Clique em ‘Sim’ na opção ‘Publicado’ para já deixa-lo disponível;
- Informe as duas alternativas na parte ‘Opções’;
Clique em ‘Salvar’ e vá para ‘Extensões -> Administrar Módulos’, clicando em ‘Novo’ logo em seguida. Lembre-se de verificar de estar na aba ‘Sites’:
Selecione o módulo ‘Votação’ e clique em ‘Próximo’:
Cadastre todas as informações necessárias:
- Título: defina um título que irá lembrar a enquete;
- Exibir Título: deixe marcado como ‘Não’, pois o módulo já exibirá a pergunta da enquete;
- Posição: você pode adicionar o módulo em qualquer posição. Em nosso caso foi adicionado do lado direito;
- Menu: selecione o menu em ‘topmenu -> Clientes’ para ser exibido somente na página de clientes;
- Votação: escolha a enquete cadastrada anteriormente.
Agora é só clicar no botão ‘Salvar’ e conferir o resultado no front-page do Joomla:
Veja que a pesquisa já está adicionada com as duas opções de votação. Como foi definido acesso público à enquete, qualquer visitante irá visualiza-lo.
O resultado da enquete também é montado dinamicamente, de acordo com o número de votos:
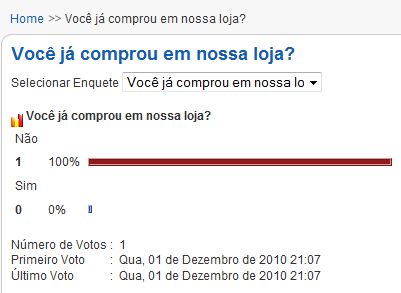
Quando você não quiser ter mais essa pesquisa no site, basta desabilitar o módulo. E como entramos nesse assunto, podemos aproveitar e desabilitar ou excluir os módulos que foram instalados como exemplo de conteúdo e que não serão usados nesse site empresarial simples.
Para desabilitar basta seguir o mesmo processo realizado na parte 14 desse super manual. Naquela ocasião foi desabilitado o módulo mainmenu. É essa será a sua tarefa de hoje.
Aproveite ainda para conhecer esses módulos e quem sabe utiliza-los em seu site. Numa parte mais avançada do manual, iremos configurar alguns deles.
Assim finalizamos mais um pouquinho do nosso site empresarial. Em nossa próxima parte iremos adicionar mais alguns recursos importantes e necessários.
Fiquem na paz e até lá!