Olá Pessoal!
O seu site empresarial já está no ar e você conseguiu isso sem precisar escrever uma única linha de código. Isso, se você seguiu todos os passos necessários até agora. Mas ainda não acabou!
Isso mesmo, agora você precisa cuidar para que o site continue sendo acessado sem problemas pelos seus atuais e principalmente os futuros clientes. Por isso o próximo passo é o backup.
Para quem não sabe o que é isso, vou resumir em poucas palavras: Backup é literalmente uma cópia de segurança de todo o seu site.
Talvez você já comece a pensar que realmente será uma tarefa difícil, mas não se preocupe, pois iremos utilizar um componente em sua versão gratuita que atende essa demanda tranquilamente, o Akeeba Backup Core.
Conhecendo o Componente Akeeba Backup Core
O Akeeba Backup é um portal com diversas ferramentas voltadas para cópia de segurança, pagos e gratuitos. O Akeeba Backup Core está disponível no repositório oficial do Joomla e apesar de ser a versão gratuita, possui diversos recursos bem interessantes que merecem a nossa atenção.
Além de ser bem funcional possui uma documentação bem elaborada, mesmo que seja em inglês. É importante a leitura desse material para ficar ainda informado, apesar de que todos os passos realmente necessários serão totalmente detalhados nessa 25ª parte e na próxima.
Portanto agora chega de teoria e vamos à prática! 😀
Instalando o Akeeba Backup Core
O primeiro passo é ir até a página do Akeeba Backup e fazer download do arquivo:
Procure sempre pela versão estável (Stable, em inglês) mais atual possível, como destacado na imagem e clique nela. Você será levado então a pagina do download com diversos arquivos, como um guia rápido, a documentação e o próprio componente.
Clique no botão ‘Download now’ de bloco ‘Akeeba Backup Core’, conforme mostra a figura:
Salve o arquivo compactado no seu computador e em seguida acesse o back-end do seu site empresarial. Agora vá para ‘Extensões -> Instalar / Desinstalar’ e siga o mesmo processo de instalação detalhada na parte 23 desse super manual. Naquela ocasião foi instalado um tema, mas são exatamente os mesmos passos.
Ao final da instalação a seguinte tela será apresentada:
O próximo passo é ir ao novo menu criado em ‘Componentes -> Akeeba Backup’ e ir explorando a nova área disponível.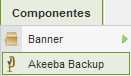
Você tem muitas opções e diversos métodos de uso do Akeeba Backup Core. Aconselho dar uma lida nos arquivos disponíveis no site oficial e nos fóruns para aprender ainda mais sobre esse componente, pois os passos para um backup e restauração simples serão detalhados agora.
Realizando as Cópias de Segurança
Depois de instalado, o Akeeba Backup já fica configurado para a maioria dos servidores de hospedagem existentes e você já poderá fazer sua cópia de segurança sem maiores problemas. Inclusive na área de gerenciamento existe um bloco que informa o estado atual do componente:
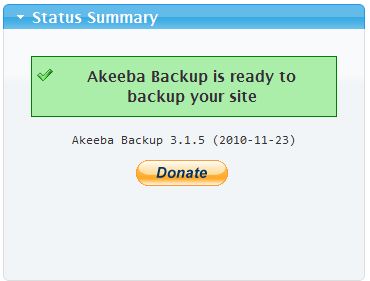
E com o “sinal verde” nós podemos avançar! 😀
Basta clicar no botão ‘Backup Now’ do bloco ‘Basic Operations’ e assim avançar para a próxima etapa:
Na próxima tela basta adicionar uma descrição em ‘Short description’ e um comentário logo abaixo, caso queira:
É importante deixar a data do backup em qualquer um desses campos. Agora é só clicar no botão azul ‘Backup Now!’ e esperar a “mágica” acontecer:
Assim que a cópia estiver finalizada, duas opções serão apresentadas:
- Administer Backup Files: área de gerenciamento dos arquivos de backups;
- View Log: visualizar relatórios;
Essas duas áreas também podem ser acessadas por meio de dois botões de mesmo nome localizados na área principal do Akeeba Backup:
Caso encontre alguma dificuldade, leia o Akeeba Backup Quick Start, pois são apresentadas algumas soluções e configurações necessárias em caso de problemas, tais como permissões e opções alteradas.
Gerenciando os Backups
A área localizada através do botão ‘Administer Backup Files’ é realmente bem simples:
Repare que ela é semelhante a outras que já detalhamos nesse super manual. A opção que achei mais interessante é o ‘Download’, que transfere uma cópia de todo o site para o seu computador, apesar do desenvolvedor desse componente recomendar que o arquivo de backup seja copiado para o seu computador por um cliente de FTP, como o FileZilla, por exemplo, em modo binário.
Essa recomendação se deve ao fato do navegador às vezes deixar o arquivo corrupto, invalidando todo o backup.
Por isso no FileZilla vá em ‘Transferência -> Tipo de Transferência’ e selecione o ‘Binário’:
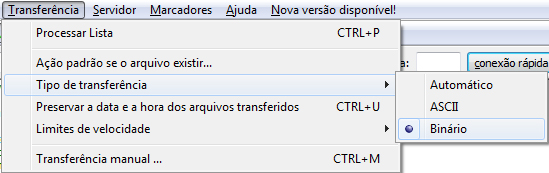
Agora vá até pasta onde está o arquivo de backup e o log no servidor e faça o download:
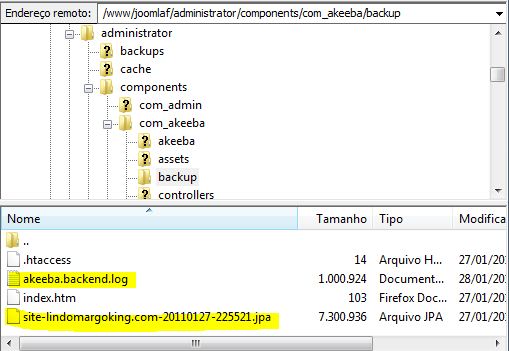
Os arquivos por padrão estão em ‘administrator/components/com_akeeba/backup’. Você pode fazer o download clicando com o botão direito em cima dos arquivos e depois em ‘Baixar’:
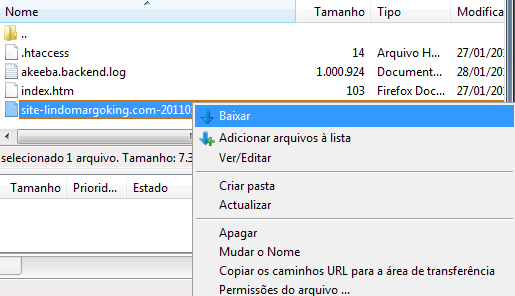
Os arquivos serão transferidos para o local indicado em ‘Endereço Local’:
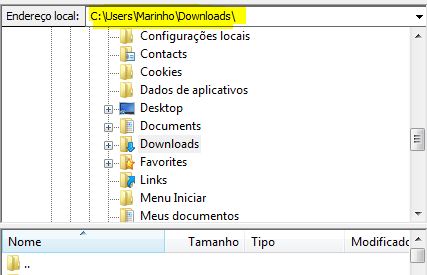
Por isso fique atento para não perde-lo!
Existe ainda a opção de automatizar o backup, enviar por e-mail, enviar para servidores nas nuvens e outros recursos. Mas isso não será abordado nesse manual.
A restauração do backup segue outro processo, que será detalhado em nosso próximo encontro.
Em caso de dúvida, sugestão, crítica ou elogio utilize os comentários.
Fiquem na paz e até a próxima!

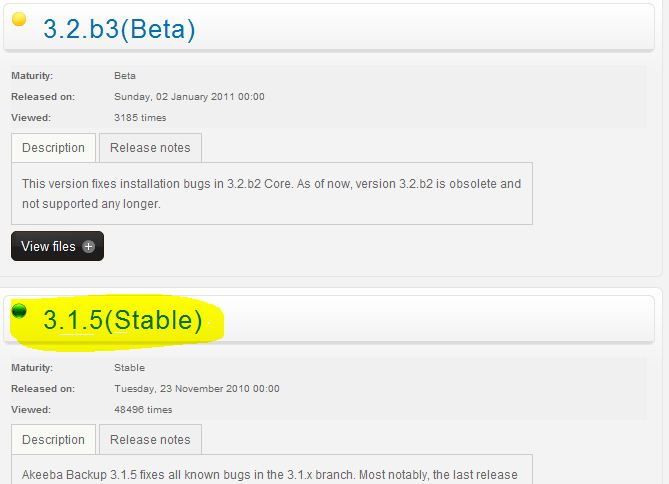
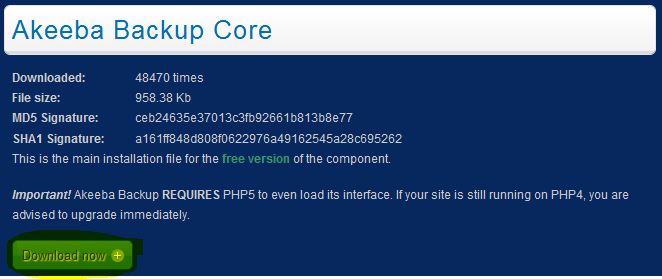
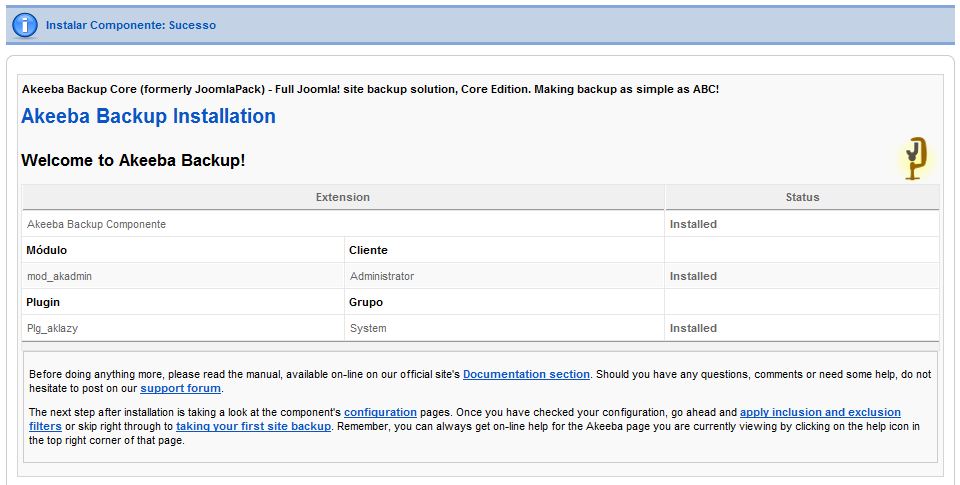
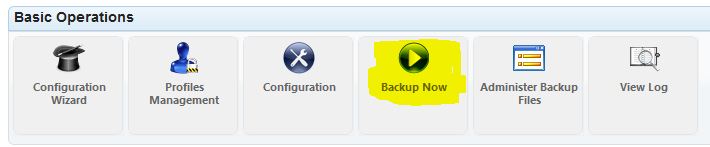
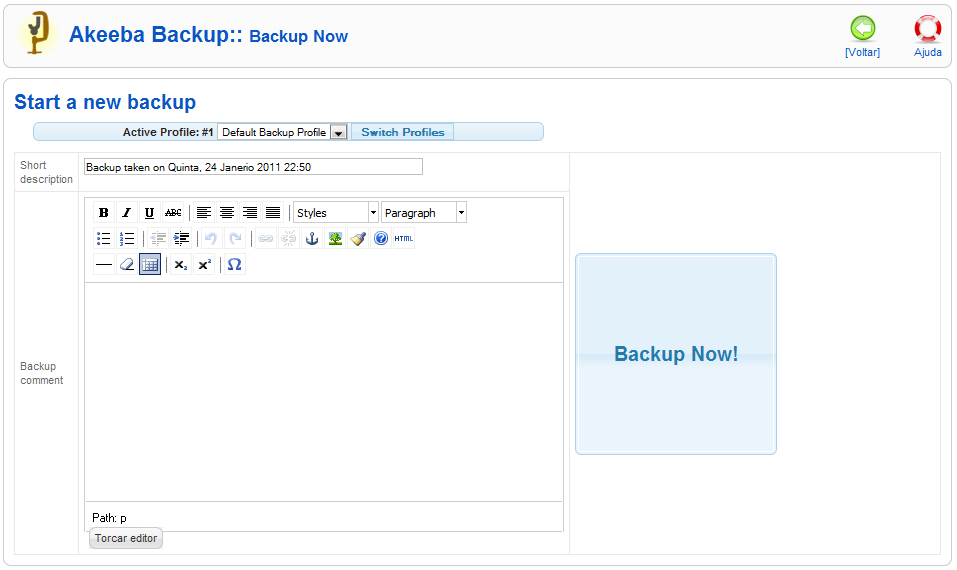
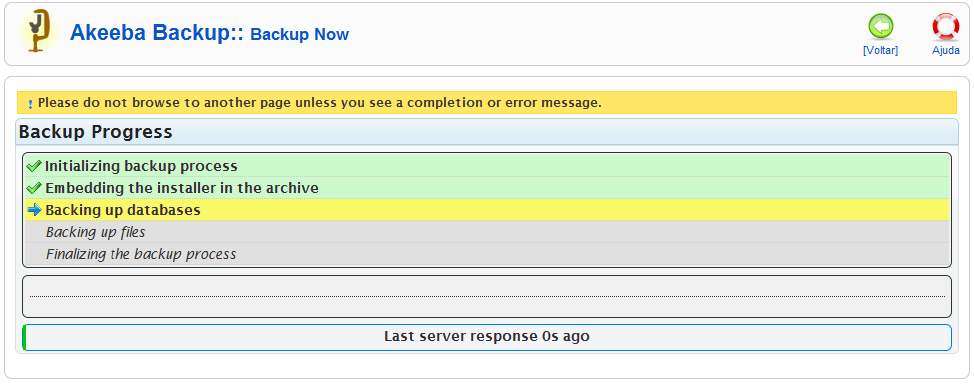
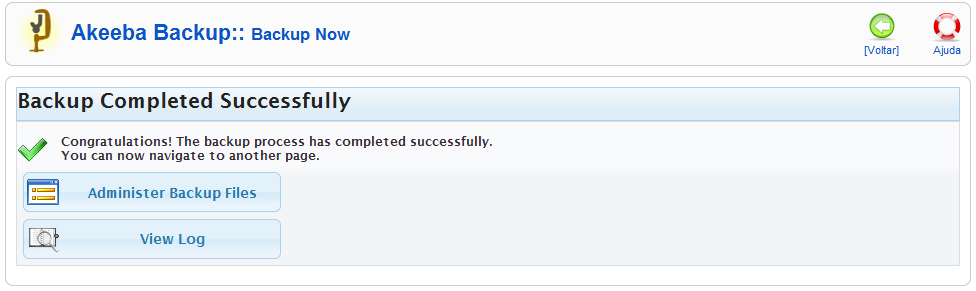
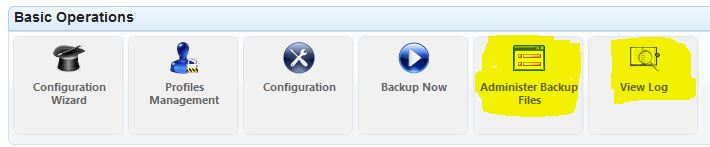
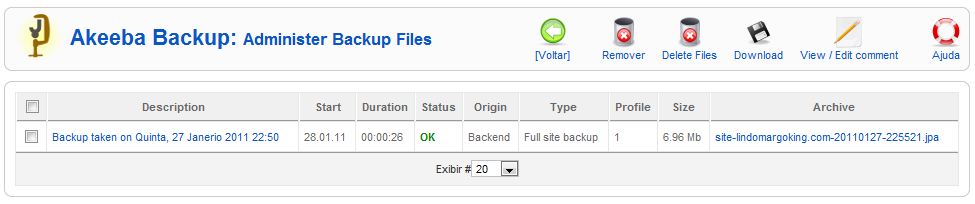

2 Responses
quando virá o próximo tutorial? parabens
Excelente.
Obrigado pela dica