Artigo Da Série > Nataneal Fornel Ensina Joomla
Olá.
Bem no dia de hoje estaremos dando continuidade a instalação Off-line do Joomla. Na primeira parte do artigo nós vimos passo a passo como realizar a instalação de nosso servidor web local, o qual nos proporcionará todos os itens que precisaremos para a instalação e utilização de nosso CMS Joomla.
Se você perdeu a primeira parte, clique aqui para visitar o artigo anterior.
Vamos lá, no artigo de hoje realizaremos a configuração do banco de dados MySQL , o download e instalação do Joomla.
Primeiramente, com nosso servidor devidamente instalado devemos configurar nosso banco de dados antes de realizarmos a instalação do Joomla. Quando instalamos nosso servidor web automaticamente foi realizada a instalação de uma ferramenta muito poderosa para administração de Banco de Dados em MySQL. Tal ferramenta tem como nome phpmyadmin. Você poderá encontrar maiores informações no seguinte site: http://www.phpmyadmin.net/
1.- Com o servidor já funcionando, vamos até nosso browser de preferência (I.E, Firefox, Safári, Opera, etc.) e digitamos http://localhost/phpmyadmin e o nosso administrador de banco de dados MySQL irá aparecer.
2.- Para fins de aprendizado nós iremos criar um banco de dados com o nome joomla-webmasterpt mas aqui você poderá inserir o nome que lhe parecer melhor. Após inserir o nome pressionamos o botão criar.
Se tudo ocorreu corretamente, você verá uma mensagem igual a seguinte:
E pronto, já temos nosso banco de dados criado. Agora podemos dar continuidade a instalação de nosso Joomla que é o que realmente nos interessa certo ? Vamos lá.
3.- Para que possamos instalar o Joomla precisaremos do pacote de instalação do mesmo, que está disponível para download em sua ultima versão (1.5.15).
Link para Download: Joomla Full Package
4.- No artigo anterior explicamos como instalar o WampServer. Por default instalamos no diretório c:\wamp , dentro desse diretório existe uma pasta com o nome WWW que é a pasta acessada quando digitamos a url http://localhost .
Acessemos essa pasta e criemos uma pasta com o nome joomla (ou o nome de sua preferência).
5.- Com o arquivo compactado contendo a instalação do Joomla, iremos extrair todos os arquivos para dentro da pasta c:\wamp\www\joomla ficando da seguinte maneira:
Depois de muitas explicações por fim iremos passar para a instalação do Joomla. Então fiquem atentos a todos os passos para que possam aprender direitinho. Desde já informo que não há nada de outro mundo, simplesmente há que prestar atenção principalmente na configuração do Banco de Dados. Vamos lá ?
6.- Se lembram da pasta que criamos no item 5 ? Pois bem, chegou a hora de acessá-la pelo nosso servidor web. Para isso vamos até o nosso browser de preferência e digitamos http://localhost/nomedapasta no caso do nosso artigo nós atribuímos a pasta o nome de Joomla ficando então http://localhost/joomla ele automaticamente irá redirecioná-los a instalação do Joomla. Nessa primeira tela iremos selecionar o idioma de INSTALAÇÃO. Após selecionar nosso idioma Português (PT-PT) cliclamos no botão Próximo que se encontra na esquina superior direita.
7.- Nessa próxima janela certifiquem-se que a verificação de pré-instalação esteja com todos os itens indicando SIM. Note que na imagem existem 2 itens com a cor vermelha, isso se deve ao fato que eu desativei 2 propriedades de meu servidor. Para prosseguir cliquemos em Seguinte que se encontra na esquina superior Direita.
8.- Nessa tela chegamos as descrições da licença do Joomla. Caso não queira ler você simplesmente poderá pressionar o botão Seguinte que se encontra na esquina superior Direita.
Nessa próxima etapa leiam com muita atenção. É a parte mais importante da instalação do Joomla, que é a configuração do Banco de Dados.
9.- Se lembram do que vimos no item 2 ? Pois bem, usaremos aquela informação para configurarmos o nosso banco de dados. Para isso precisaremos de 4 informações: Nome do Servidor, Usuário, Senha e Nome do Banco de Dados.
Por se tratar de um servidor LOCAL existem algumas configurações default tais quais: nome do servidor, usuário e senha.
Coloque suas configurações conforme a imagem abaixo, lembrando que deve apenas alterar o nome da base de dados que você criou nos item de 1 – 3.
Após a inserção das informações pressione o botão Seguinte que se encontra na esquina superior Direita.
10.- Agora passamos para as configurações de FTP só que por se tratar de um servidor web loca podemos deixar as configurações com o Default ou seja FTP desativado conforme imagem abaixo e pressionamos o botão Seguinte.
11.- Chegamos a configuração de nosso “site” joomla, onde iremos informar o nome do site, o email do administrador do site e também a senha para o administrador. Vale a pena lembrar que esses dados poderão ser alterados posteriormente. Então no nosso artigo de exemplo estarei atribuindo o nome de Joomla | Webmaster ao site, nos campos de email e senha estarei atribuindo um email válido e uma senha que seja do meu agrado.
11.1 – Notem que abaixo da configuração dos dados existe um item perguntando se deseja ou não realizar a instalação de dados de exemplo. Como estamos instalando do 0 é muito recomendado que estejamos instalando os dados, para isso simplesmente clique no botão Clique para instalar os dados de exemplo.
Feito isso clique em Seguinte para que estejamos finalizando a instalação do nosso Joomla.
12.- Note que após a conclusão da etapa anterior, ele lhe exibe uma mensagem de parabéns. Mas ainda não está tudo pronto, para que realmente comece a funcionar precisamos ir até a pasta onde contem os arquivos do nosso Joomla e alterar o nome de uma pasta chamada Installation.
Eu costumo alterar o nome da pasta Installation para Installation_, pois caso tenhamos algum problema futuramente e precisemos reinstalar o nosso Joomla eu apenas re-nomeio novamente para Installation possibilitando assim a re-instalação completa do Joomla.

Vamos ver o resultado desse trabalho todo?? Para isso é muito simples, digitemos na barra de url o seguinte endereço http://localhost/nomedapasta no caso do nosso artigo nós atribuímos a pasta o nome de Joomla ficando então http://localhost/joomla
Esse é um dos temas Default do Joomla. Mas vocês devem estar se perguntando, porque tanto conteúdo se eu ainda não inseri nada ?? Se lembram do que realizamos no item 11.1 ?? Pois bem, esse é um conteúdo que vem por padrão para que possamos ir ajustando conforme nossas necessidades.
Pois bem galera, por hoje é só. No nosso próximo artigo estaremos conhecendo um pouco mais do joomla, passando por como é seu funcionamento até a tradução da parte administrativa do site. Caso tenham algum problema estejam verificando novamente os itens aqui descritos e caso tenham alguma dúvida favor entrar em contato através dos comentários ou se preferir envie-nos um email que estaremos entrando em contato o mais rápido possível.
Até a próxima.
Artigo Da Série > Nataneal Fornel Ensina Joomla

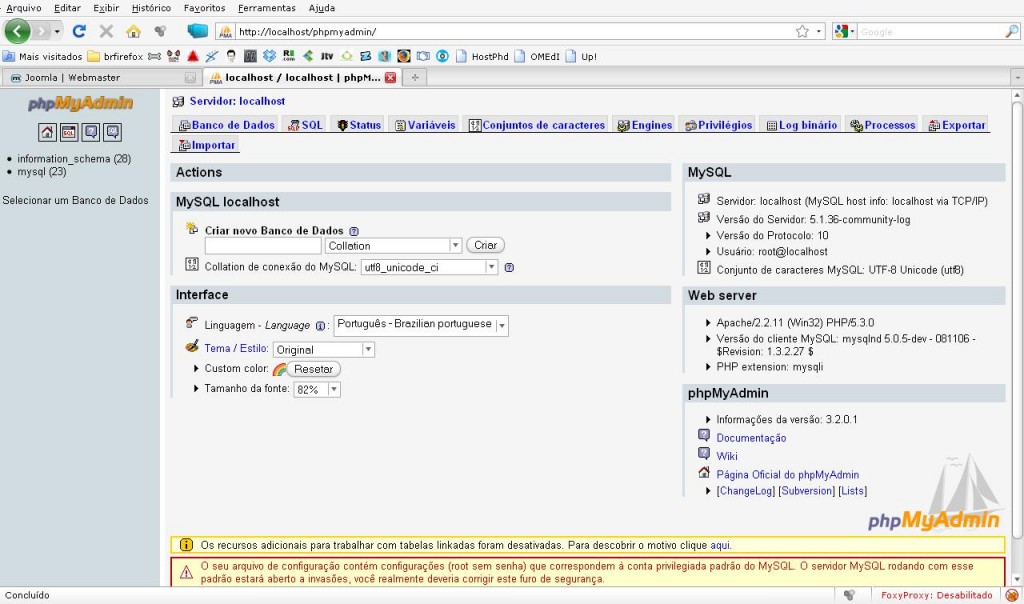
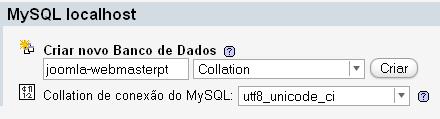
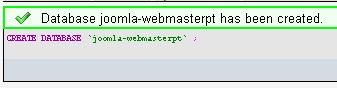
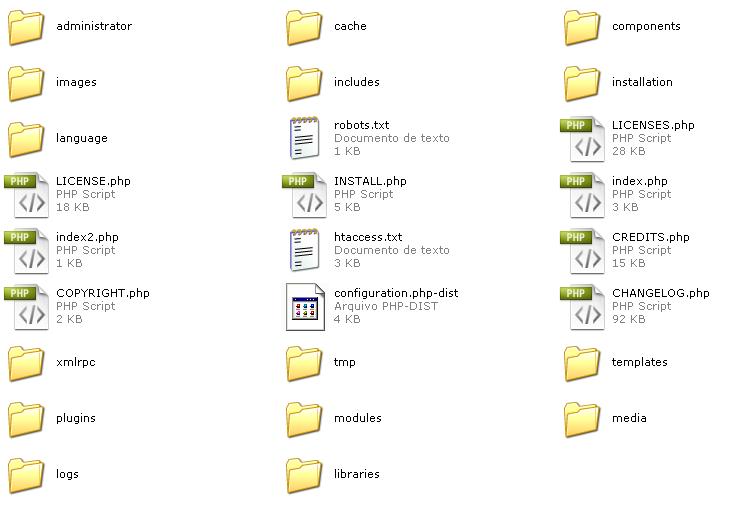
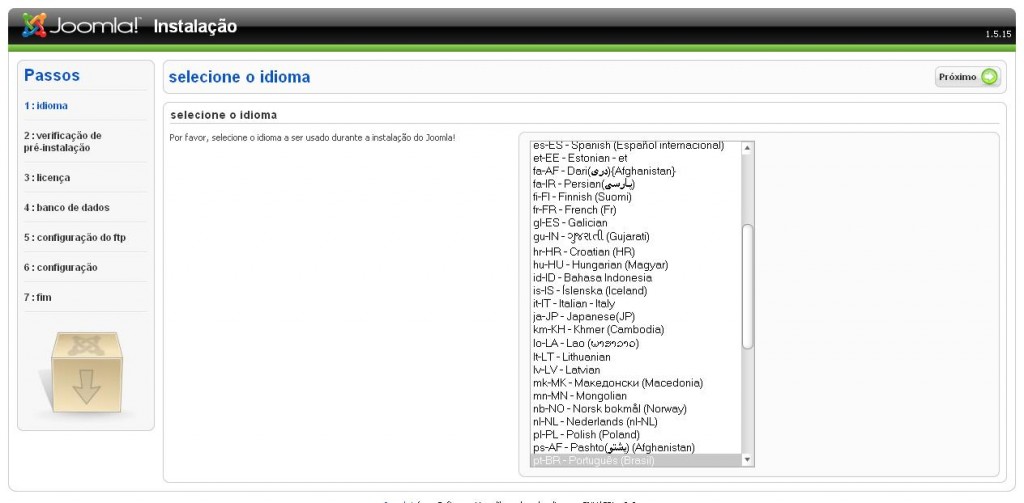
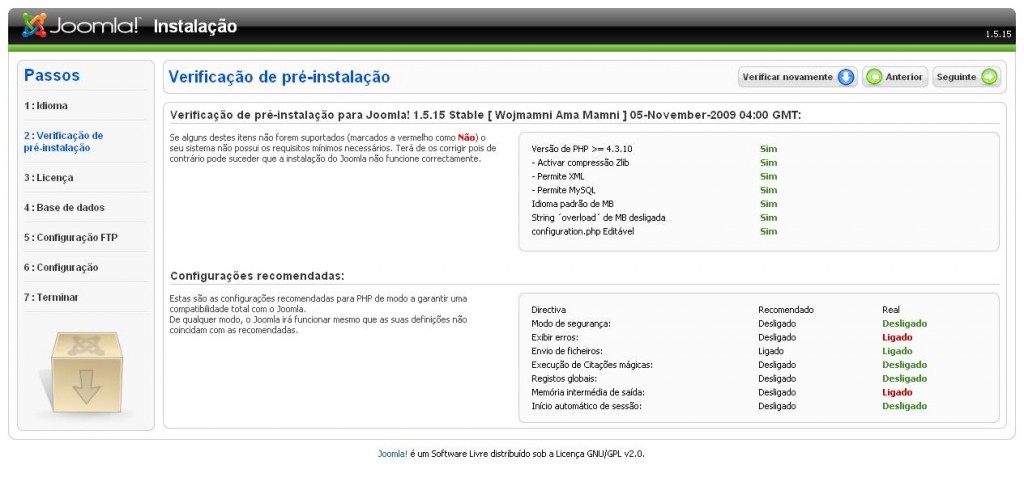
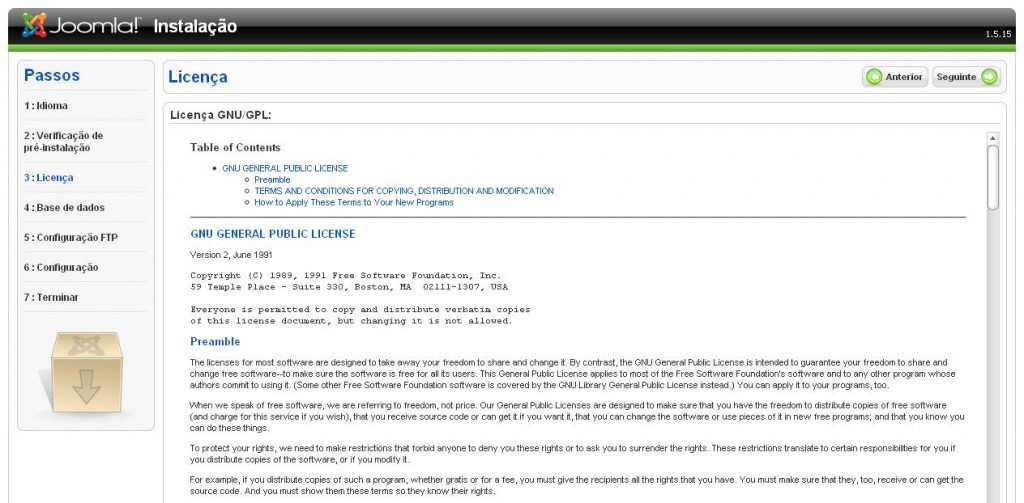
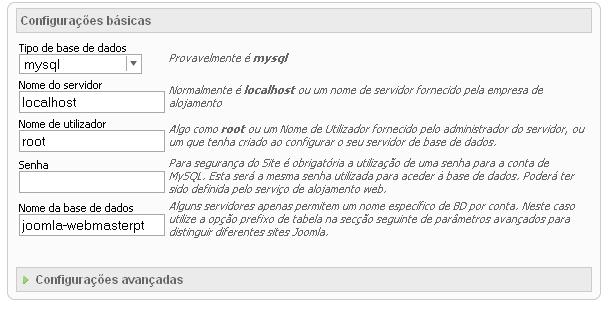
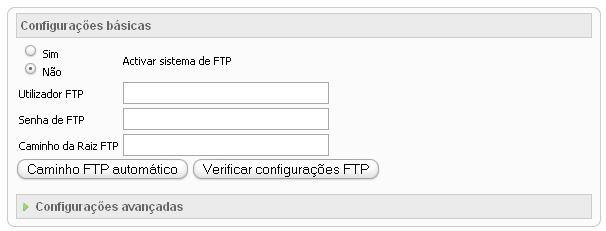
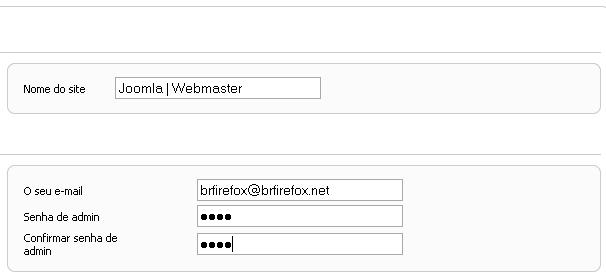

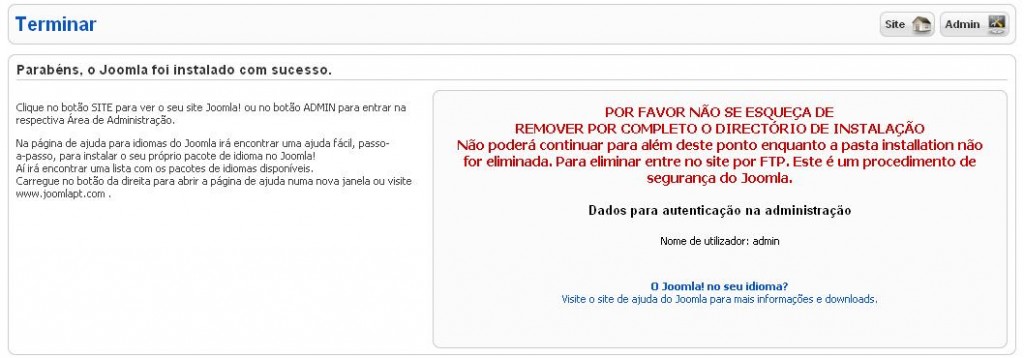
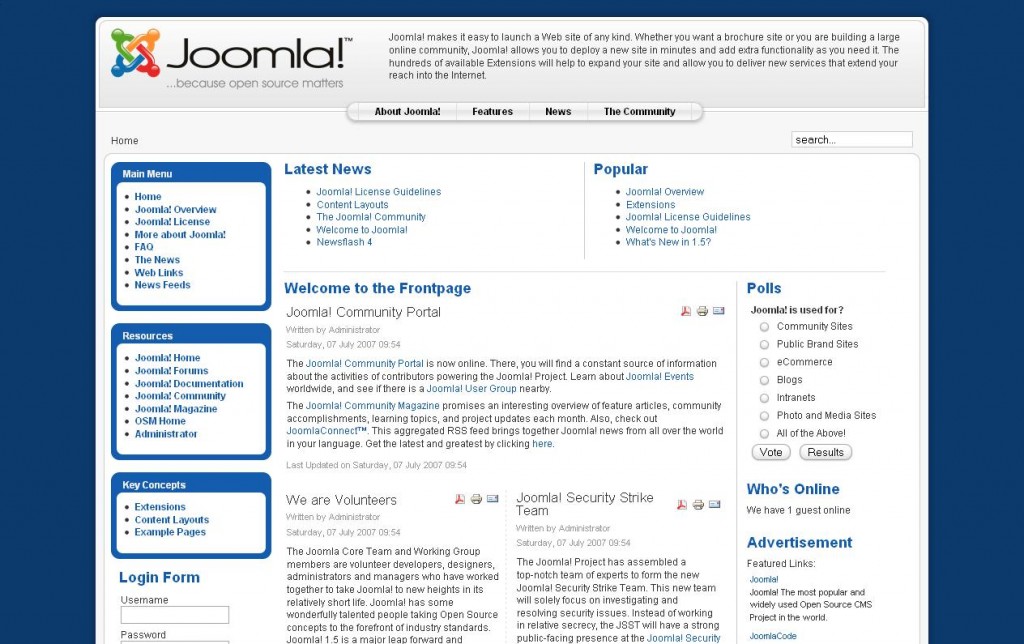

9 Responses
Caro Amigo Nataneal
Muito obrigado pela informação toda contida no site. Foi muito útil. Bem haja!!!
Caro amigo Vasco, muito nos alegra que tenha gostado de nossos artigos. Continue nos visitando, pois há muita coisa que com certeza lhe adradará !!
Estou começando agora com Joomla e com certeza aqui terei uma bela base. Andei vendo os demais posts sobre o tema e interessei bastante. Obg e abs.
Olá Pedro! Boa sorte para o seu projeto com Joomla. Pode consultar aqui muitos artigos sobre Joomla: https://www.webmaster.pt/joomla Tenha atenção à segurança do Joomla, especialmente a instalação de plugins. Tem aqui um artigo sobre segurança: https://www.webmaster.pt/joomla-tutorial-seguranca… Um Abraço! Rui Soares
Natanael, instalamos o Joomla! então. Valeu.
Enviei uma pergunta pelo contato. Foi sobre migrar de outro CMS para Joomla. Não sei se é possível. Ou se terei de fazer um site novo. Utilizo hoje um CMS proprietário e tenho muitas limitações de criação, o que não está satisfazendo meu projeto e forma de trabalhar. Fico no aguardo de sua apreciação.
Grato por agora.
Olá Roberto! Não é fácil responder à pergunta sem conhecer o CMS que você está a usar. Mas, em princípio seria necessário criar um script para importar os dados do site atual para o novo Joomla e ter especial atenção à estrutura dos URL do site atual. Se o site atual tiver muito conteúdo, valerá a pena esse esforço. Caso contrário, o melhor é migrar os dados manualmente. Em relação aos URL, é possível redireccionar os URL antigos para os novos num ficheiro .htaccess. Um Abraço! Rui Soares
prezado amigos sou novo aqui, estou fazendo o passo a passo para instalar, mas esta dando um erro na configuraçao do banco de dados .
criei o banco de dados conforme o tutorial , mas na configuraçao da a seguinte menssagem Unable to connect to the database:Could not connect to MySQL, como resolver esse problea
Muito bom o site, parabéns….
Os Cookies não estarão activados no seu cliente. Não poderá instalar a aplicação com esta função desactivada. Em alternativa pode existir um problema com o caminho de sessão no servidor a resolver com o seu alojamento web.
e agora?