Tutorial Anterior Da Série MsSQL De Quemuel Aquino > MsSQL – Princípios Básicos
Anteriormente lhe mostramos como escolher a edição ideal do SQL Server, configurações adequadas para montar seu Servidor e até mesmo versões do Windows que ele roda!
Creio que após ler e estar ciente das dicas que lhe passamos, você está convicto do que está pronto a fazer, correto?
Bem… como a edição mais utilizada em geral é a Express Edition, estaremos baseando nossa matéria nesta edição, iniciando uma instalação do zero (sem atualizações de versões anteriores), seguindo o passo a passo abaixo descrito:
- Após colocar o CD de Instalação no Driver de CD/DVD, para iniciar o processo de instalação, dê duplo-clique no arquivo SQLEXPR.EXE.
- Na janela End User License Agreement, após ler atentamente a licença as instruções sobre o uso da licença, selecione o box I accept the licensing terms and conditions. Clique em Next para continuar!
- O SQL Server Component Update é executado e instala os requisitos necessários para a instalação do Express Edition.
- Na janela Welcome to the Microsoft SQL Server Installation Wizard, você poderá clicar em Next para prosseguir.
- Na janela System Configuration Check, o SQL Express faz uma verificação de possíveis problemas que possam impedir sua instalação (conforme imagem abaixo).
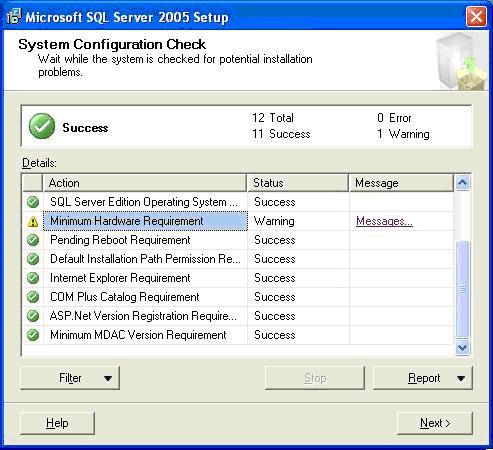
- Na janela Registration Information, digite as informações solicitadas e clique em Next (conforme a imagem abaixo descrita).
OBS.: Como trata-se de uma edição gratuita, não existe solicitação do Product Key.
IMPORTANTE:
Se você selecionar a opção Hide advanced configuration option, as janelas Service Account e Collation Settings não serão apresentadas. Neste caso, o SQL Express será instalado com sua configuração padrão (como é nossa intenção mostrar as principais telas de configuração, daremos andamento sem clicar nesta opção).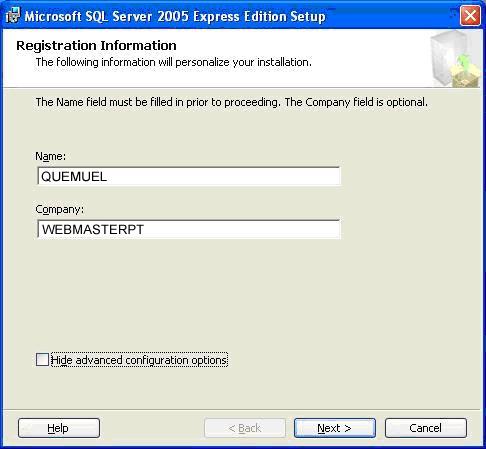
- Na janela Feature selection você poderá selecionar os componentes que deseja instalar, clicando em Next para prosseguir (veja exemplo na imagem a seguir).
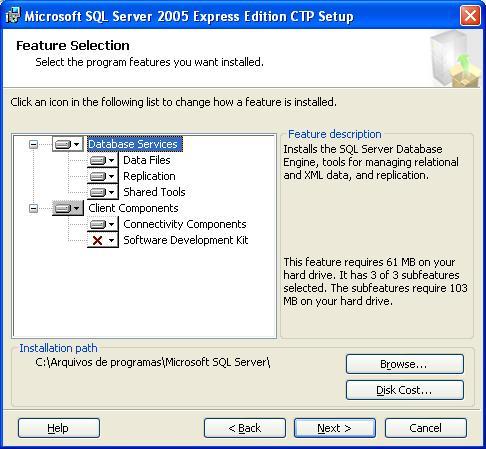
- A janela Instance Name (apresentada a seguir) permite que você efetue a instalação conforme as observações a seguir:
– Ele permite que você selecione uma Default Instance ou Named Instance para sua instalação!
Selecionando a opção Default Instance: ele não requer que o cliente especifique o nome da instância para fazer a conexão. O cliente precisará apenas conhecer o nome do Servidor SQL ao qual deseja conectar (opção recomendada para quem está iniciando);
Selecionando a opção Named Instance: é identificada pelo nome do servidor, assim como o nome da instância que você especificou durante a instalação (o cliente precisa conhecer o nome do servidor e o nome da instância para se conectar).
OBS.: Por default o SQL Express é instalado como Default Instance, a menos que você queira optar pela outra opção durante a instalação.
Uma observação é que ele é por default instalado como “SQLExpress”, quando você seleciona a opção Named Instance.
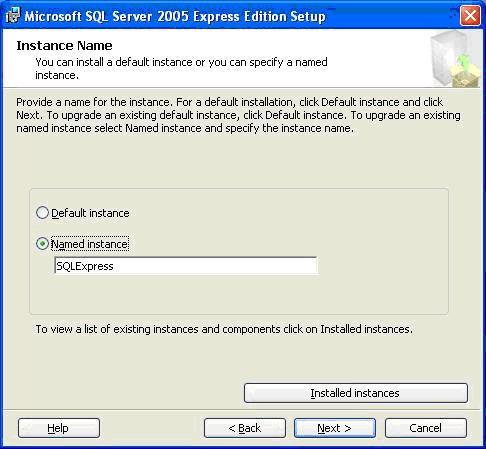
Se você não informar um nome para a instância durante a instalação ou não marcar a opção Hide Advanced Configuration Options, o nome padrão será usado. Neste caso, você deverá acessar o SQL Express com o computername/SQLExpress (a barra que utilizamos entre o computername e QSLExpress deve ser a mesma utilizada na separação de diretórios).
- A janela Service Account (conforme imagem a seguir) permite que se atribua uma conta local system ou uma conta de usuário de domínio para iniciar seus serviços.
Por default o SQL Express é instalado tendo a conta de sistema Network Service como conta para inicialização dos serviços.
Como trata-se de uma instalação básica, não vamos entrar no mérito de configuração de usuários, porém, caso você tenha como configurar um usuário específico para este serviço, é recomendável.
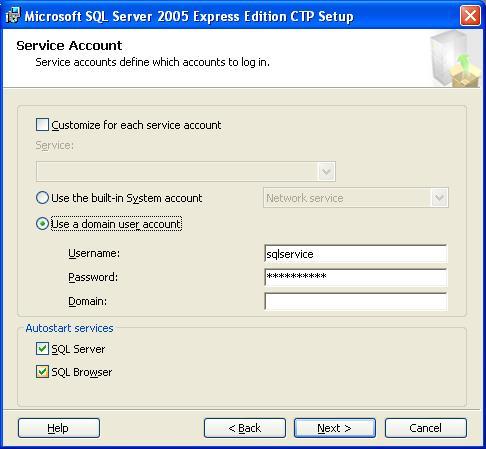
- Na janela Authentication Mode especifique o modo de segurança que deverá ser utilizado para se conectar ao SQL Express. Após especificar o modo de segurança, clique em Next para prosseguir.
- Na janela Colations Settings (conforme imagem a seguir) selecione o Collation Designator e o Sort Order desejado. Após isso, clique em Next para prosseguir.
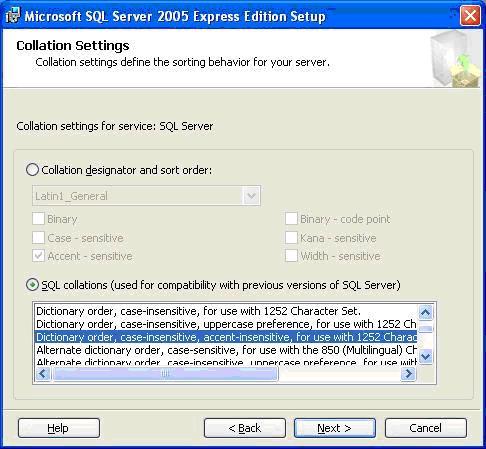
Algumas Observações:
– Por padrão o SQL Express não faz restrições a letras maiúsculas ou minúsculas, porém, faz restrições quanto às acentuações.
A fim de evitar futuros problemas, é recomendável que seja seguido o padrão que recomendamos através das instruções e imagens (a não ser que seja necessário padronizar este Servidor com as configurações já utilizadas em outros Servers).
- Na janela Error Reporting, selecione se você deseja reportar erros para o SQL Express e seus componentes para a Microsoft (esta opção é habilitada por padrão).
- Na janela Ready to Install, clique em Install para iniciar o processo de instalação do SQL Express.
Pronto. As configurações foram efetuadas. Agora caso você queira, poderá acompanhar o processo de instalação através da tela a seguir:
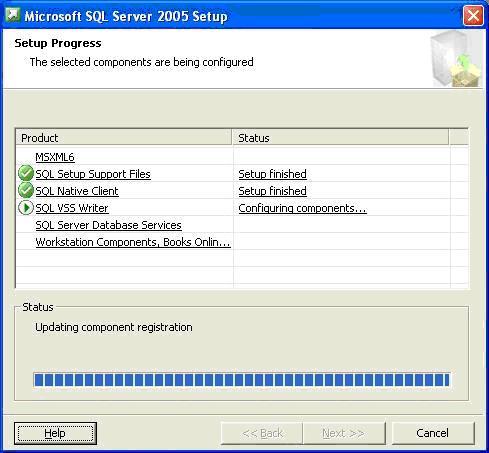
Configurando O SQL Server Para A Rede
Agora que você acabou a instalação, de seu Servidor, o próximo passo é configurá-lo para ser visualizado através da Rede!
Por razões de segurança, os protocolos de rede são desabilitados por padrão. Para permitir que o SQL Express se comunique com suas aplicações através de uma rede, você deverá primeiro habilitar um dos protocolos de rede e então iniciar o SQL Browser.
Para habilitar o Protocolo TCP/IP, siga os passos a seguir:
- Clique em INICIAR (Start), Selecione Programas, Microsoft SQL Server 2005, depois clique em SQL Server Configuration Manager.
- Expanda SQL Server 2005 Network Configuration e clique sobre Protocols for SQLExpress (conforme imagem a seguir).
No painel da direita, clique com o botão direito sobre o Protocolo TCP/IP e selecione Enable.
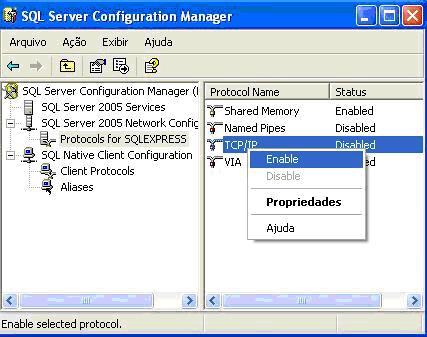
- Após habilitar o Protocolo TCP/IP, clique em Propriedades (que abrirá uma outra tela).
- Após abrir tela Propriedades de TCP/IP, clique sobre a guia IP Address.
- Encontre a área IPALL e coloque em TCP Port 1433. Clique em OK para fechar e salvar as alterações!
Pronto. O procedimento acima configurou a porta 1433 para todos os IP’s configurados em seu computador!
Caso seja de seu interesse configurar uma porta apenas para um IP específico, localize o IP desejado (IP1, IP2, por exemplo) e siga o mesmo procedimento.
Configurando O SQL Browser E Testando Sua Conectividade
Agora que você já instalou o Servidor, habilitou e liberou a porta, é hora de testar o SQL Browser!
Para isso, siga os passos a seguir:
- Selecione o SQL Server 2005 Services (na mesma área – disponível na imagem acima);
- No painel da direita, clique com o botão direito sobre o Serviço SQL Server Browser e selecione Start (Iniciar);
- Para fazer com que o serviço seja iniciado automaticamente, clique com o botão direito e selecione Properties (propriedades);
- Na guia Services (Serviços), em Start Mode, selecione Automatic (automático);
- Em seguida, clique em OK para fechar a janela salvar as alterações.
Uma das maneiras mais simples de testar a conectividade com o servidor SQL Express é utilizando o utilitário de linha que comando sqlcmd.exe.
Este utilitário é instalado junto com o SQL Express e para testar sua conectividade, você poderá abrir uma janela do MS DOS e execute o comando sqlcmd -E -S
Se o prompt de comando ficar como 1>, é sinal de que a conexão foi estabelecida com sucesso.
Bem… espero ter lhe ajudado em algo com esta matéria!
Caso você tenha alguma dúvida, pergunta ou observação, estou a sua disposição pronto a lhe ajudar.
Tutorial Seguinte Da Série MsSQL De Quemuel Aquino > MsSQL – Conexão Ao SQL Server Via BDE


One Response
Não consegui instalar, simplesmente não roda o servidor. Segui os passos acima mas não funcionou