Olá pessoal.
No artigo de hoje aprenderemos a realizar a tradução da Interface “Parte frontal” do joomla para o nosso idioma (Português – PT). É um processo relativamente simples, mas que deve ser realizado com muita atenção para que não percamos todo o trabalho anterior.
Você deve estar se perguntando, para que traduzir para o português se eu sei inglês ? Bem a parte frontal terá seu público em seu 90% de Portugueses ou seja, é muito mais vantagem disponibilizar todas as funções em Português.
Vamos lá ?
1.- Executemos o nosso servidor (WampServer).
2.- Abrimos o browser (o de sua preferência) e digitamos http://localhost/nomedapasta/administrator , no caso do nosso artigo nós atribuímos a pasta o nome de Joomla ficando então http://localhost/joomla/administrator após a digitação dessa url a seguinte página de autenticação se abrirá:
3.- Pois bem, para realizarmos a tradução precisamos de um pacote de tradução que pode está disponível para download no seguinte link:
Language: Portuguese [Portugal] (pt-PT)
Team Coordinator: Paulo Izidoro
Team member: 28 eventual collaborators
Short description: Portuguese language (Portugal) for Joomla and Joomla extensions.
Contact: Translators Wiki for collaborative work: http://joomlapt.wetpaint.com/
Link para Download: Tradução Joomla Português – Pt
Obs: O arquivo tem menos de 50Kb.
4.- Após o download do pacote de tradução, vamos a instalação do mesmo?? Iremos utilizar um dos menus superiores. Cliquemos em Extensões -> Instalar / Desinstalar
5.- Na seguinte tela iremos selecionar o caminho onde salvamos o pacote de tradução e pressionamos Enviar Ficheiro & Instalar.
6.- Se tudo ocorreu bem, lhe aparecerá uma mensagem igual a exibida na mensagem abaixo:
7.- Pois é, já realizamos a instalação do pacote de tradução da interface do Joomla mas ainda não o ativamos. Para ativarmos a tradução devemos ir até Extensões -> Gestor de idiomas
8.- Na seguinte tela já poderá ver que temos ambas linguagens, Inglês (Default) e o Português (pt-PT). Obviamente selecionaremos nossa linguagem recém instalada conforme imagem abaixo:
9.- Após selecionado , devemos clicar sobre a Estrelinha  que se encontra no canto superior direito para ativar o idioma selecionado.
que se encontra no canto superior direito para ativar o idioma selecionado.
10.- Após ativação de nosso idioma, vamos até nossa parte frontal do site para visualizarmos as alterações, elas ficarão da seguinte maneira:
Bem simples não ? Pois é, simples e muito útil para termos nosso site 100% em português. Obviamente existem outros pacotes de idiomas disponiveis para downloads que podem ser envontrado no site do joomla http://www.joomla.org pois sempre que é lançada uma nova versão as comunidades em todo o mundo trabalham duro para realizar as traduções necessárias para atender a todos os idiomas.
Espero que estejam gostando de nossos artigos lembrando que temos nosso canal de comunicação que são nossos comentários, sinta-se a vontade para comentar mandando suas sugestões, críticas o que bem entender e saiba que serão prontamente respondidos.
Meus cumprimentos e até nosso próximo artigo.

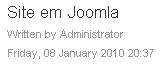
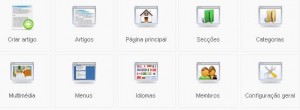
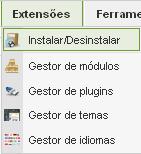
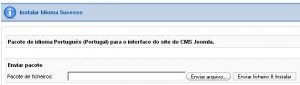
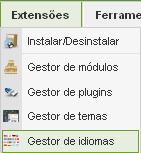
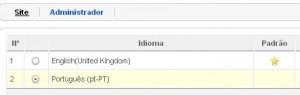
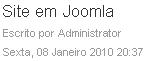

8 Responses
fiz exatemento como mostra o tutorial mas o joomla continua em ingles. por favor algum pode me ajudar.
Natanael não sei se a sua intenção era traduzior o site ou a área de administração porque meu site continua em inglês
Também fiz exatemente como mostra o tutorial mas o joomla continua em inglês
olá boa tarde, gostaria de sua ajuda, estalei o joomla como explicado e na hora de que entrar para pode traduzir o programa está me pedindo nome e senha de acesso, o que lebro foi de ter colocado meu email e uma senha, já tentei coloca-las mas são recusadas. O que fiz de errado? não sei que nome de administrado ele está me pedindo, Ajudada por favor
Att, Marilene
Bom dia. Não consigo me autenticar na parte do "http://localhost/joomla/administrator ", pede usuário e senha. Quais são??
Bom dia! O joomla utiliza usuário e senha padrão, conforme abaixo.
usuário: admin
senha: admin
Estava com a mesma dificuldade, usei o seguinte
usuário: admin
senha: admin
Deu o seguinte erro: Nome de usuário e senha não conferem
Tentei novamente agora usando a senha que tinha cadastrado no tutorial 03.part2
usuário: admin
senha: Alterada pelo o usuario no tutorial 3part2*
Deu certo Aqui, atc
Não estou conseguindo baixar o arquivo de 50KB em questão, dá o seguinte erro:
Parâmetros inválidos fornecido