Olá caro leitor! Estou feliz pela oportunidade de trazer mais um artigo até você, que está se tornando realmente “expert” em WordPress. Nesse e no próximo artigo estarei abordando exclusivamente a instalação de temas no seu blog WordPress.
Existem duas maneiras de instalar temas: pelo painel administrativo do CMS ou fazendo upload por algum programa ou sistema FTP. A primeira opção, mais fácil, será abordada nesse artigo e no próximo, a segunda.
Para continuar, acesse a área de instalação de novos temas do WordPress em ‘Aparência > Adicionar novos temas’ [figura 1].
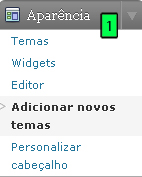
Nessa área você encontrará algumas opções, tais como [figura 2]:

- Pesquisar: faz um busca no repositório oficial de temas do WordPress;
- Fazer Upload: carregar manualmente um tema, que será comentado no próximo artigo;
- Destaques: os temas que são destaques no repositório;
- Mais recentes: os temas adicionados recentemente ao repositório;
- Atualizados recentemente: os temas com novas versões;
Cada uma dessas opções apresenta uma tela diferente quando clicadas, exceto para ‘Destaques’, ‘Mais recentes’ e ‘Atualizados recentemente’. Podemos dizer que estes três últimos são categorias do repositório oficial.
A primeira opção, ‘Pesquisar’, é dividida em [figura 3]:
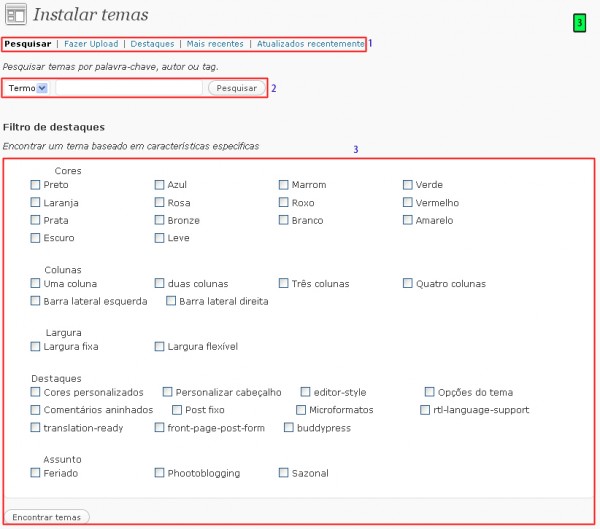
- Opções: já mostrado anteriormente. Para mudar, basta clicar no botão correspondente;
- Pesquisar: é possível fazer uma busca por palavra-chave (Termo), autor ou tag do tema. Seleciona a opção na caixa suspensa, digite o conteúdo e clique no botão ‘Pesquisar’ e caso haja temas que se encaixam na busca, eles serão apresentados na tela ‘Resultados de pesquisa’;
- Filtros de destaques: também é possível realizar uma busca baseado em algumas características específicas, tais como Cores, Colunas, Largura, Destaques e/ou Assunto. Essas características na verdade são tags, apresentadas de uma forma mais fácil para o usuário. Escolha as características que você deseja e clique no botão ‘Encontrar temas’. Caso algum tema seja encontrado, eles serão apresentados na tela ‘Resultados de pesquisa’;
A tela de Resultados da pesquisa é dividida em [figura 4]:
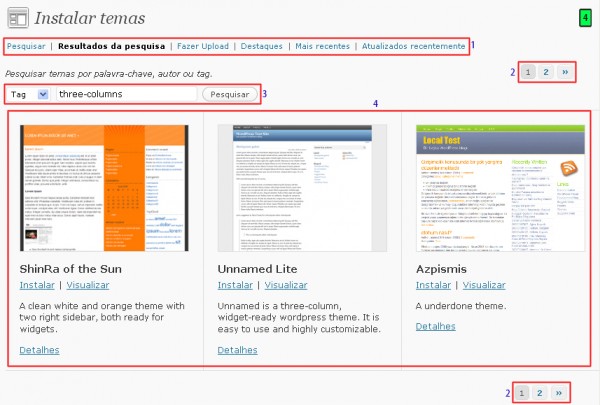
- Opções: permite mudar de tela;
- Paginação: quando o resultado ultrapassar mais de uma tela, ou seja, quando existirem muitos temas;
- Resultado: todos os temas encontrados segundo o critério de pesquisa. Em cada tema tem sua miniatura, uma pequena descrição e algumas opções (Instalar, Visualizar e Detalhes), das quais falaremos daqui a pouco;
- Pesquisar: campos informando os critérios da pesquisa. Também é possível realizar uma nova, mudando esse critério e clicando em ‘Pesquisar’;
Como já foi dito, as opções ‘Destaques’, ‘Mais recentes’ e ‘Atualizados recentemente’ são como categorias do repositório oficial, que quando clicados apresentam o resultado na tela, conforme mostra a figura 5:
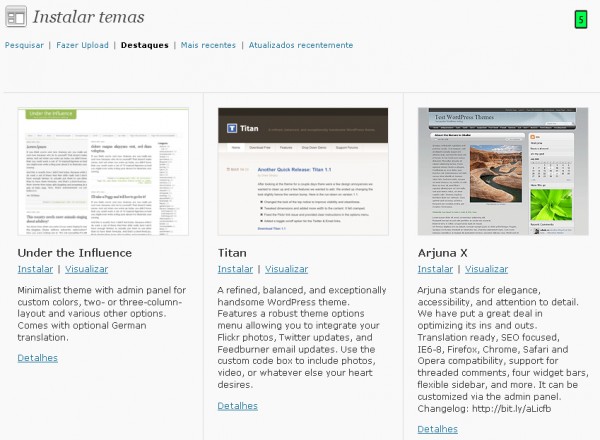
Repare que cada tema tem as mesmas opções da tela Resultados da pesquisa. Essas opções são [figura 6]:
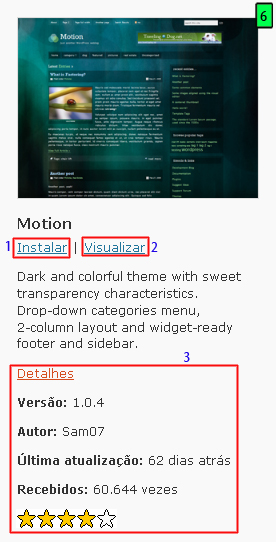
- Instalar: procede com a instalação automática do tema em questão, com algumas opções explicadas mais à frente;
- Visualizar: você consegue ver como é a “cara” do tema. Mais informações no final desse artigo;
- Detalhes: clicando nesse link, são mostradas informações como a versão, o autor, última atualização e votos recebidos. As estrelas mostram a avaliação dos usuários;
Clicando no link ‘Instalar’ outra tela será apresentada, com a miniatura do tema, algumas informações resumidas e as opções [figura 7]:
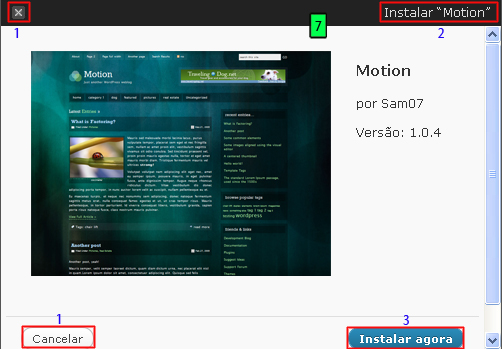
- Fechar / Cancelar: fecha a janela sem salvar;
- Instalar “tema”: somente exibe a informação de instalar e o nome do tema;
- Instalar agora: botão que irá instalar o tema em questão. Assim que a instalação é terminada, a seguinte tela é exibida [figura 8]:
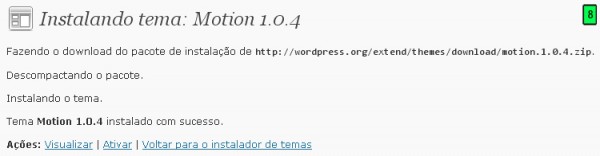
Nessa tela existem algumas ações, que são:
- Visualizar: é possível pré-visualizar o tema com o conteúdo do seu blog;
- Ativar: aplica o tema ao seu WordPress;
- Voltar para o instalador de temas: leva de volta à tela de pesquisa de temas;.
Para terminar o artigo ainda falta falar da opção ‘Visualizar’ da figura 6. Essa opção dá um preview, ou seja, uma pré-visualização do tema, apresentando uma tela aos usuários semelhante à figura 9:
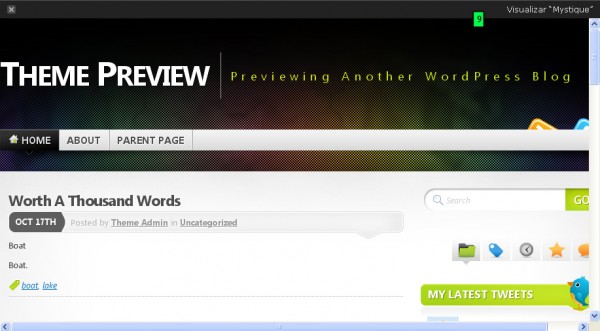
Nela é possível navegar e verificar como é o layout do tema. Para fechar a tela, basta clicar no ‘X’ localizado no alto, à esquerda. Se você gostaria de navegar pelo modelo, mas no próprio navegador, existe um pequeno truque que você pode tentar. Comigo funcionou! Eu uso o Firefox 3.6. Não fiz o teste no Internet Explorer.
O truque consiste em acessar o endereço ‘http://wp-themes.com’ após clicar no botão ‘Visualizar’ (!). É como se o WordPress alocasse o tema temporariamente nesse endereço para o seu computador. Faça o teste e me conte depois.
E assim eu termino o artigo na certeza de que você fará seu comentário com dúvidas, sugestões, elogios ou críticas. No próximo artigo iremos falar sobre a instalação manual, transferência via FTP e outros assuntos. Te encontro lá!


One Response
URGENTE!!!!!!!!!!!
quem pode ajudar-me remotamente a instalar um tema comprado (bazarshop) no meu mac, pago!