Olá leitor desse querido blog. Novamente estou aqui para dar continuidade a esta série tão importante. No artigo passado, WordPress – Widget Links Parte 1, foi dado início ao detalhamento de links no WordPress, onde você conheceu a parte de administração. Nesse artigo continuaremos com o mesmo assunto, porém mostrando a etapa de inclusão.
O primeiro passo é acessar a parte responsável por adicionar um novo link, que fica em ‘Links > Adicionar novo’ [figura 1]. Essa tela também é acessada pelo botão ‘Adicionar novo’ da parte de administração/edição mostrada no último artigo.
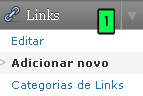
Antes de continuarmos convém lembrar que essa tela é semelhante à edição de links, acionado por botões e hiperlinks mostrados no último artigo. Logicamente que haverá algumas mudanças, como os campos já preenchidos e algumas opções a mais no bloco ‘Salvar’. Não se preocupe que essas diferenças serão mostradas nesse artigo.
A tela de inclusão de links é composta por diversos blocos, sendo que dois devem ter seu preenchimento obrigatório: Nome e Endereço (URL). Cada link poderá ser adicionado a uma categoria (tema do próximo artigo), sendo que a padrão é a ‘Lista de Links’. Vamos agora detalhar cada bloco.
Nome e Endereço (URL)
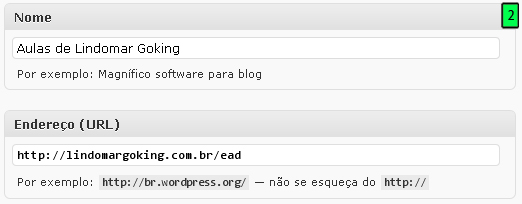
São os dois blocos com preenchimento obrigatório. Quando for inserir um nome, escolha de forma bem resumida e sucinta e na URL não se esqueça de colocar o http:// no
início do endereço.
Descrição Do Link

Este bloco também não tem muitos segredos, pois tem somente um campo onde deverá ser inserida a descrição do link. Faça uma descrição clara, resumida e explicativa. A descrição será adicionada a tag title do link, ajudando na prática do SEO. Também será vista quando o usuário passar o mouse em cima do link ou ainda, abaixo dele, caso seja configurado
assim na Widget Link (conforme explicado no artigo WordPress – Configuração Dos Widgets Nativos);
Categorias Dos Links
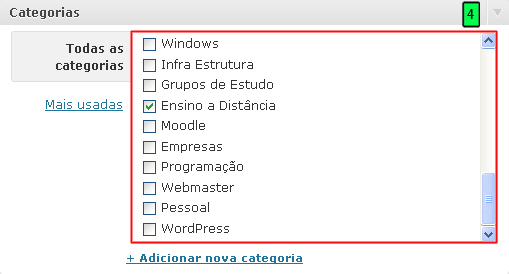
Nesse bloco será selecionada uma categoria a que o link vai pertencer. Ela é escolhida na lista destacada da figura 4 e poderá ser selecionada mais de um. No lado esquerdo do bloco
você tem a opção de visualizar ‘Todas as categorias’ ou apenas as ‘Mais usadas’. Ainda é possível ‘+ Adicionar nova categoria’ clicando no link correspondente, inserindo o nome da categoria e clicando no botão ‘Adicionar’ [figura 5]:

Para um maior gerenciamento das categorias de links leio o próximo artigo que tratará exclusivamente desse assunto.
Destino Dos Links
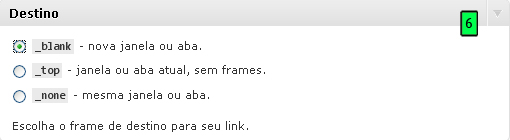
Nesse bloco é escolhido o frame de destino do link e suas opções são:
- _blank: o link irá abrir numa nova janela ou aba;
- _top: o link irá abrir na mesma janela ou aba e não em frames;
- _none: nenhum destino será aplicado e será usado o padrão do WordPress, que é abrir na mesma janela ou aba;
Relação de Links (XFN)
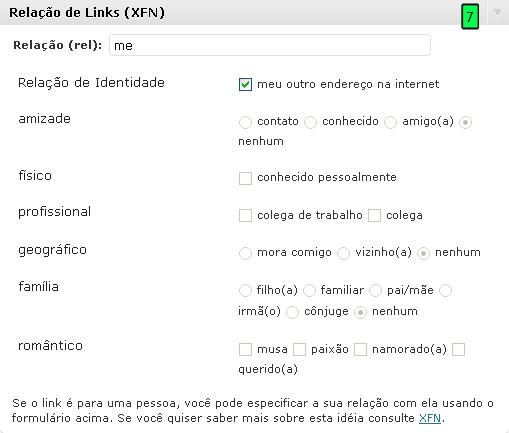
O WordPress aplica o conceito de microformatos e utiliza a especificação XFN. Isso facilita bastante o trabalho dos mecanismos de buscas, pois é informado o seu relacionamento com o link em questão. Por exemplo: se você apontar o blog de uma pessoa conhecida sua, é possível especificar se essa pessoa é um colega de trabalho, um amigo, um familiar, etc. Mas detalhes sobre XFN podem ser encontrados no site oficial sobre Xhtml Friends Network (XFN).
E como o WordPress facilita tudo basta somente selecionar nesse bloco o seu relacionamento com o link que tudo é automaticamente adicionada à tag rel e assim você acaba organizando bem mais sua lista de links pessoal.
Opções Avançadas
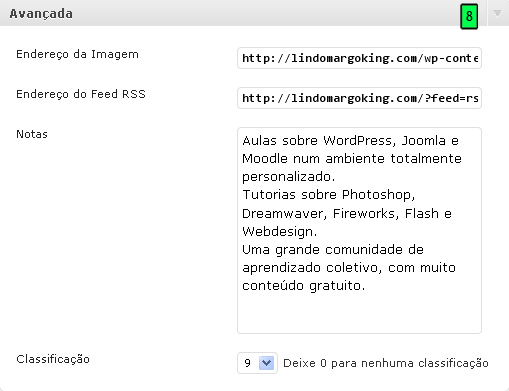
Com as seguintes opções:
- Endereço da Imagem: aqui deve ser inserida a URL da imagem caso o link tenha. Cuidado para não inserir uma imagem muito grande;
- Endereço do Feed RSS: a URL do Feed RSS do link, caso possua;
- Notas: comentários que você pode adicionar sobre o link em questão. Podem ser comentários pessoais. Ainda não tive notícias de algum tema que utilizasse esse campo;
- Classificação: a nota do link, variando de 1 a 10. A nota ‘0’ é vista é a padrão é vista como “link não classificado”;
Salvar O Link
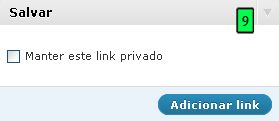
Quando você está adicionando um novo link, somente duas opções estão disponíveis:
- Manter este link privado: deixando essa opção marcada, o link não será exibido no seu WordPress;
- Adicionar link: o link é adicionado ao WordPress salvando todas as opções configuradas;
E quando você está editando um link, serão adicionadas as seguintes opções [figura 10]:
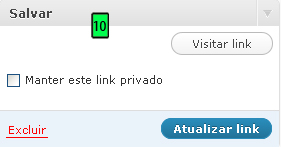
- Visitar link: abre o endereço adicionado numa nova janela;
- Excluir: apaga o link;
- Atualizar link: salva as mudanças;
Opções De Tela
Encontrado no topo da tela, tem as seguintes opções [figura 11]:
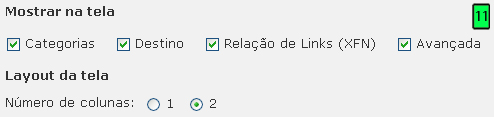
- Mostrar na Tela: mostra ou esconde quando marcado ou desmarcado respectivamente os seguintes blocos: Categorias, Destino, Relação de Links (XFN) e Avançada;
- Layout da Tela: permite escolher o número de colunas da tela;
Erros Mais Comuns
O erro que constatei é que o WordPress não avisa se um campo fica em branco quando você clica no botão ‘Adicionar link’, mesmo que sejam os campos dos blocos ‘Nome’ e ‘Endereço (URL)’ e ainda informa que o link foi adicionado com sucesso, sendo que na verdade não é. Por isso a atenção aqui deve ser dobrada, pois se você preencher todos os outros blocos e esquecer um desses dois, pode ter a certeza de que ele não será adicionado.
Finalizo este artigo com a certeza de que você aprendeu bastante e está ainda mais perto de ser um grande “expert” em WordPress. Todas as dúvidas, sugestões, críticas e elogios podem ser feitas nos comentários. Estou ansioso para te ouvir. No próximo artigo o assunto será as categorias de links. Não deixe de acompanhar. Fiquem na paz!


6 Responses
Olá webmaster,
mais um tutorial de algo que parece simples para alguns e é complicado para muitos.
Cumprimentos
Olá! Publicamos todas as semanas 1 ou 2 tutoriais da série escrita pelo Lindomar. E é uma série fantástica para quem quer ser um power user do WordPress. Um Abraço Rui Soares
Olá Soares, obrigado pelos comentários
Realmente muitos usuários ficam "travados" em coisas simples e a idéia e ajuda-los sempre!
Rui adorei o termo Power User.
Abraços
Olá! É um termo adequado… 🙂 Bom Domingo e Um Abraço! Rui Soares
Como eu escondo a classificação do link? No meu blog fica aparecendo.
Eu posso classificar meus links, conforme o link referido for atualizado, como no blogspot… a ordem dos links aparecem dos mais recentes atualizados.