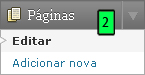Páginas Do WordPress
Olá caro leitor e aprendiz desse fabuloso CMS! Nesse artigo iremos tratar de um novo assunto, que são as páginas do WordPress. Espero que possa aproveitar cada detalhe aqui exposto, pois como diz o ditado: “os detalhes fazem toda a diferença!”
Páginas, assim como já explicado no artigo WordPress – Criação E Organização Do Conteúdo, é o conteúdo estático do seu blog e o WordPress reservou uma parte exclusiva para esse tipo de recurso.
A criação de uma página é bem semelhante à criação de posts e por isso você não encontrará dificuldades caso tenha lidos os artigos anteriores, especialmente os que compõem a coletânea ‘Adicionar Posts’:
- WordPress – Adicionar Posts 1 Posts
- WordPress – Adicionar Posts 2 Editor HTML
- WordPress – Adicionar Posts 3 Editor Visual
- WordPress – Adicionar Posts 4 Mídias
- WordPress – Adicionar Posts 5 Galeria
- WordPress – Adicionar Posts 6 Mídias – Problemas Comuns
- WordPress – Adicionar Posts 7 Mídias – Página De Anexo
- WordPress – Adicionar Posts 8 Edição De Imagens
- WordPress – Adicionar Posts 9 Resumo Excerpt
Uma página pode ter todos os elementos de um post, tais como imagens, links, galeria, entre outros. Na figura 1 você pode conferir um exemplo de uma página simples, com alguns elementos destacados:
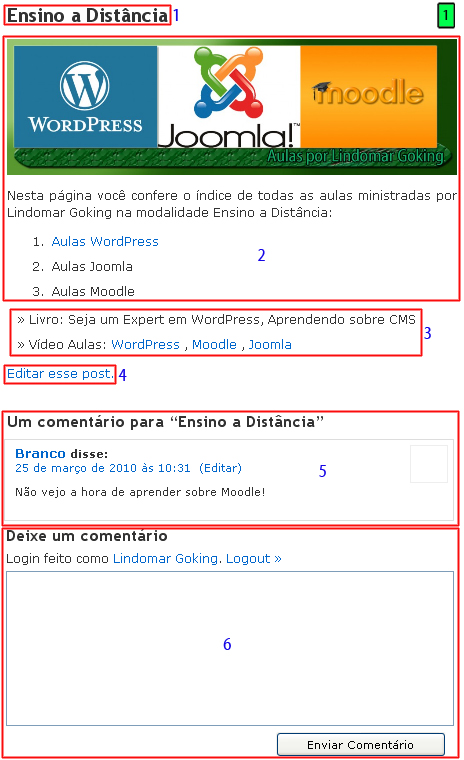
- Título da página: o mesmo que será mostrado na página principal, como na widget ‘Páginas’;
- Conteúdo: exibe todo o texto formatado, com links, imagens, vídeos, galeria e outros elementos, semelhante ao post;
- Campos Personalizados: também podem ser adicionadas às páginas;
- Editar esse Post: esse hiperlink só aparece caso você esteja logado com privilégios suficientes para edição da página;
- Comentários: serão mostrados aqui, caso haja;
- Adicionar Comentário: campo para adicionar comentário. Caso esteja logado irá mostrar seu nome e o link para sair (Logout). Se for um visitante irão aparecer os campos necessários, tais como Nome, E-mail e Site.
A parte de administração das páginas é acessada em ‘Páginas > Editar’ [figura 2]:
Essa tela é dividida em [figura 3]:
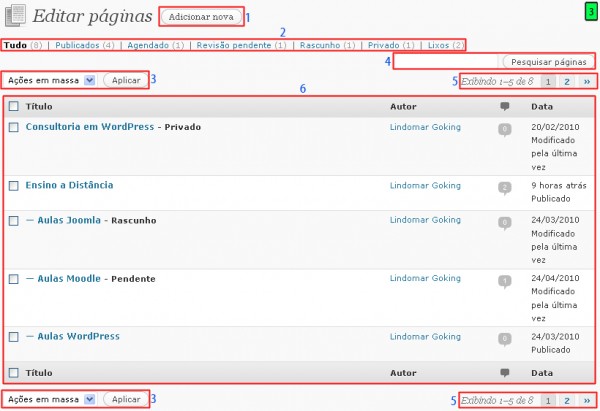
- Adicionar Nova: botão para adicionar nova página;
- Status: exibe os status das páginas e sua quantidade entre parênteses. Além disso, cada um dos status é também um hiperlink que irá exibir todas as páginas relacionadas. São eles:
- Tudo: todas as páginas;
- Publicados: as páginas publicadas, que estão visíveis ao público;
- Agendado: as páginas que serão publicadas numa data futura;
- Revisão Pendente: as páginas que precisam ser revisadas;
- Rascunho: as páginas ainda em edição;
- Privado: as páginas particulares que somente podem ser visualizadas por usuários do nível ‘Editor’ e ‘Administrador’;
- Lixo: as páginas apagadas, mas não completamente excluídas;
- Ações em Massa: são as ações aplicadas nas páginas selecionadas. Leia o artigo WordPress – Administrando Os Posts – Parte 2 para aprender os três modos de seleção de posts, também aplicadas aqui. As opções disponíveis serão explicadas ainda nesse artigo;
- Pesquisar Páginas: faz uma busca por páginas utilizando o título ou o conteúdo como base para a pesquisa;
- Paginação: aparece quando as páginas por página (!) é excedida;
- Lista de Páginas: aqui são mostradas todas as páginas adicionadas no WordPress em forma de tabela, onde cada linha é uma página junto com as seguintes colunas:
- []: seleção das páginas para as ações em massa;
- Título: mostra o título da página. Quando houver um traço (-) na frente do título, significa que ela é uma subpágina e que sua “página mãe” está logo acima. Na figura 3 temos o exemplo da subpágina ‘Aulas WordPress’ que tem por “mãe” a página ‘Ensino a Distância’;
- Autor: mostra o autor atribuído à página;
- Comentários: mostra o total de comentários dentro de um balão. Caso o balão esteja “aceso”, com um azul mais evidente, significa que existem comentários não aprovados;
- Data: mostra a data da publicação, modificação ou agendamento da página;
Ações em Massa Para Páginas
As opções em massa, assim como já dito, são ações aplicadas nas páginas selecionadas. As opções são iguais para todos os tipos de status, exceto para ‘Lixo’. São elas:
- Editar: abre uma caixa de opções;
- Mover Para a Lixeira: adiciona o status lixo;
As seguintes opções estão disponíveis com a ação ‘Editar’ [figura 4]:
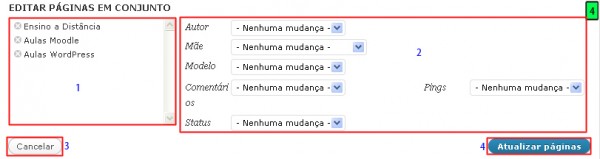
- Páginas Selecionadas: mostra as páginas que foram selecionadas para a edição. Se quiser excluir alguma delas, basta clicar no pequeno ‘X’ na frente do título de cada página;
- Atributos da Página: são os atributos que serão aplicados nas páginas selecionadas, assunto do nosso próximo artigo;
- Cancelar: fecha a caixa de opções sem salvar;
- Atualizar Páginas: salva todas as alterações feitas;
Quando você exibir todas as páginas com o status ‘Lixo’, as opções mudam para:
- Restaurar: a página volta ao status anterior;
- Excluir Permanentemente: apaga a página completamente do WordPress sem opções de restaurar;
Ações Imediatas Para Páginas
As ações imediatas são aquelas aplicadas a uma única página e aparecem quando você passa o mouse em cima da linha da ‘Lista de Páginas’. Essas opções só mudam para o status ‘Lixo’, sendo que os outros dispõem das seguintes:

- Editar: abre a tela de edição da página, assunto do próximo artigo;
- Edição Rápida: abre uma caixa com diversas opções;
- Lixeira: atribui o status lixo;
- Ver/Visualizar: conferir como ficou a página;
As opções da caixa de edição rápida são as seguintes [figura 6]:
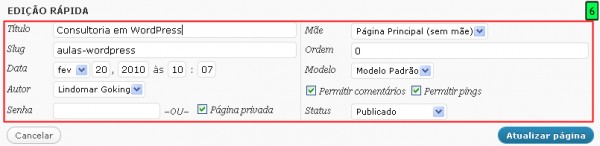
- Atributos da Página: com diversas opções aplicadas somente na página em questão;
- Cancelar: fecha a caixa de opções sem salvar;
- Atualizar Página: salva todas as alterações feitas;
No status ‘Lixo’ as opções são as mesmas das ações em massa, ou seja, ‘Restaurar’ e ‘Excluir permanentemente’ [figura 7]:

Opções De Tela
Acionadas pelo botão de mesmo nome, suas opções são aplicadas na ‘Lista de Páginas’ e são [figura 8]:
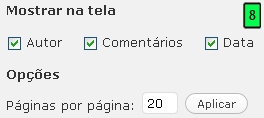
- Mostrar na tela: exibe ou oculta, quando marcado ou demarcado, respectivamente as seguintes opções: Autor, Comentários e Data;
- Opções: define a quantidade de Páginas por página (!);
Chegamos ao fim de mais um artigo bem explicativo e espero que você tenha gostado. Iremos continuar no próximo, detalhando a tela de adição e atributo das páginas. Qualquer
dúvida, sugestão, elogio ou crítica pode ser feito nos comentários. Estou ansioso para te ouvir.